Services
Contact Information
Student CentralTranscripts
Room: 1120 Western Student Services Building
1151 Richmond Street
London, Ontario, CANADA
N6A 3K7
Fax: 519-850-2397
eTranscripts
Using MyCreds to Send eTranscripts
Western University’s official eTranscripts are issued through MyCreds, powered by Digitary, a leading digital credential expert and platform for certifying, sharing, and verifying academic credentials in a secure digital format. MyCreds™ | MesCertif™ is owned by the Association of Registrars of the Universities and Colleges of Canada (ARUCC ). It is a national credential wallet for post-secondary learners that has been created by Canadian higher education leadership.
These digital transcripts can be shared securely with educational institutions, employers, government authorities, and other third parties. You can quickly access official transcripts and share them worldwide making for faster decision-making for employers and educational institutions. You have full control over how your document is shared - you can designate recipients, specify how long they can access your document, or require them to use a PIN that you set. You can also send the document to another post-secondary institution directly through the MyCreds platform if the school is registered on the MyCreds network.
Ordering Your eTranscript
How to order your eTranscript
You can order eTranscripts through your Student Center by navigating to "View and Order Documents" > "Order Official Transcript"
*Note: In Student Center, you need to enter the email address where we can contact you regarding this order. If ordering an eTranscript, this email address is where we can send your confirmation to access your eTranscript.
You can order choosing a specific number of Share Credits. You will receive an email notification from MyCreds when your eTranscript is ready to be shared. You will then log into your secure account on the MyCreds Learner Portal with your Western user ID and password and authorize the release of your transcript to your chosen destination.
How long does it take from when I complete my order to when I can share my eTranscript through the MyCreds platform?
eTranscript orders are processed and transmitted from Western to MyCreds each business day. You will receive an email notification from MyCreds once your eTranscripts are available for you to share.
I’m a former student/alumni and I don’t have access to Student Center to order my transcript, what do I need to do?
To have your Student Center account set up so that you can order your transcript online, reach out to us via our Virtual Helpline .
What is the cost of an eTranscript?
The cost for each eTranscript Share Credit is $30.00. To order transcripts via Student Center, you must have a valid Visa or MasterCard credit card (debit card is not accepted). Transcript fees are charged in Canadian dollars. Payment is non-refundable.
What happens if I have a hold on my account?
If you have a hold on your account that restricts you from receiving a transcript, your transcript will not be issued until the balance and/or other obligations have been cleared to the satisfaction of the university.
What if I need my transcript after my current term grades are official and/or my graduation information is on my transcript?
You can indicate when a transcript is to be sent by choosing from the dropdown Indicate When Transcript is to be sent which will allow you to postpone your transcript processing until after grades are available on Student Center, after the end of term, or after you have graduated (so the transcript shows your graduation date/program). Telling us when you want Western to send your eTranscript is important for students who are currently attending or who have recently graduated.
If you require a transcript after the end of a term or immediately after you have graduated, select the appropriate option when you Indicate When Transcript is to be Sent on your transcript order in Student Center. It is not possible to hold an official transcript order for grade changes.
Current students are required to review their unofficial transcript for accuracy and completeness before placing an official transcript order. Official transcripts will not be reissued in the event of a revision to the academic record such as a course drop or grade revision. For these situations, students will be required to place a new official transcript order.
Sharing Your eTranscript
What are Share Credits?
Instead of paying a fee per paper transcript, with the eTranscript you purchase a specific number of Share Credits for that document. Each Share Credit allows you to share the secure eTranscript with one recipient, such as an employer or an educational institution.
For example, if you are applying to graduate programs at two universities (University A and University B) and need to submit an eTranscript with the application to each university, you would purchase two (2) Share Credits when you submit your order through your Student Center. When you are notified that your eTranscript is ready for sharing, log in to the MyCreds Learner Portal. You will then use the first Share Credit to send your eTranscript to University A, and the second Share Credit to send your eTranscript to University B. You can see how many share credits you have on your Available Documents page of your Transcript tile.
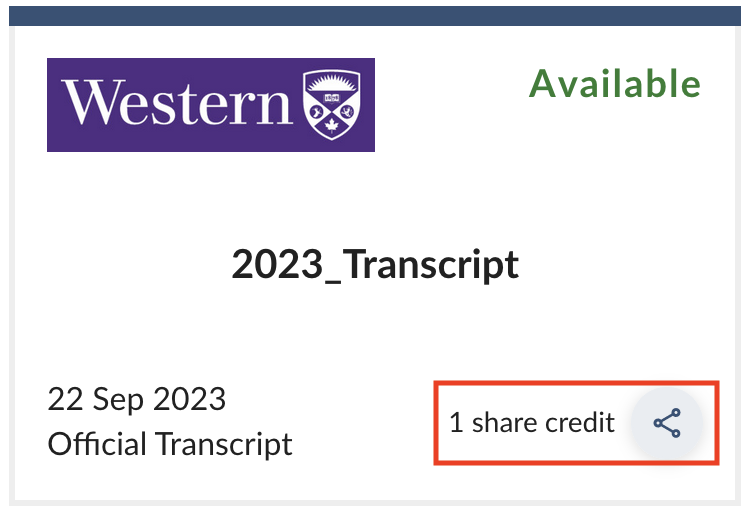
When you have used all of the Share Credits that you purchased for your eTranscript, you will no longer be able to share it with any further recipients. If the remaining Share Credits reach zero and you need to share your eTranscript with another recipient, you will need to submit a new order through your Student Center to purchase more Share Credits.
How do I share my eTranscript with a third-party recipient?
Before completing the steps below, you must order an eTranscript through your Student Center. After ordering, we will process your request and you will be send your conformation email from MyCreds that your eTranscript is available.
Once you receive a confirmation email that your eTranscript is available, you have to start by clicking the “Register” button in the email to setup a MyCreds account. You will be directed to a login screen where you will need to login with your Western login (same you use for Student Center). From there, you’ll be redirected to a MyCreds page to create an account. Once you’ve filled in the required information, you’ll end up on a page titled “Documents.” This is where you’ll be able to share your eTranscript. View the detailed steps below.
How to share your eTranscript from the MyCreds Portal
- Click the "Register" button in the email you recieved from MyCreds.
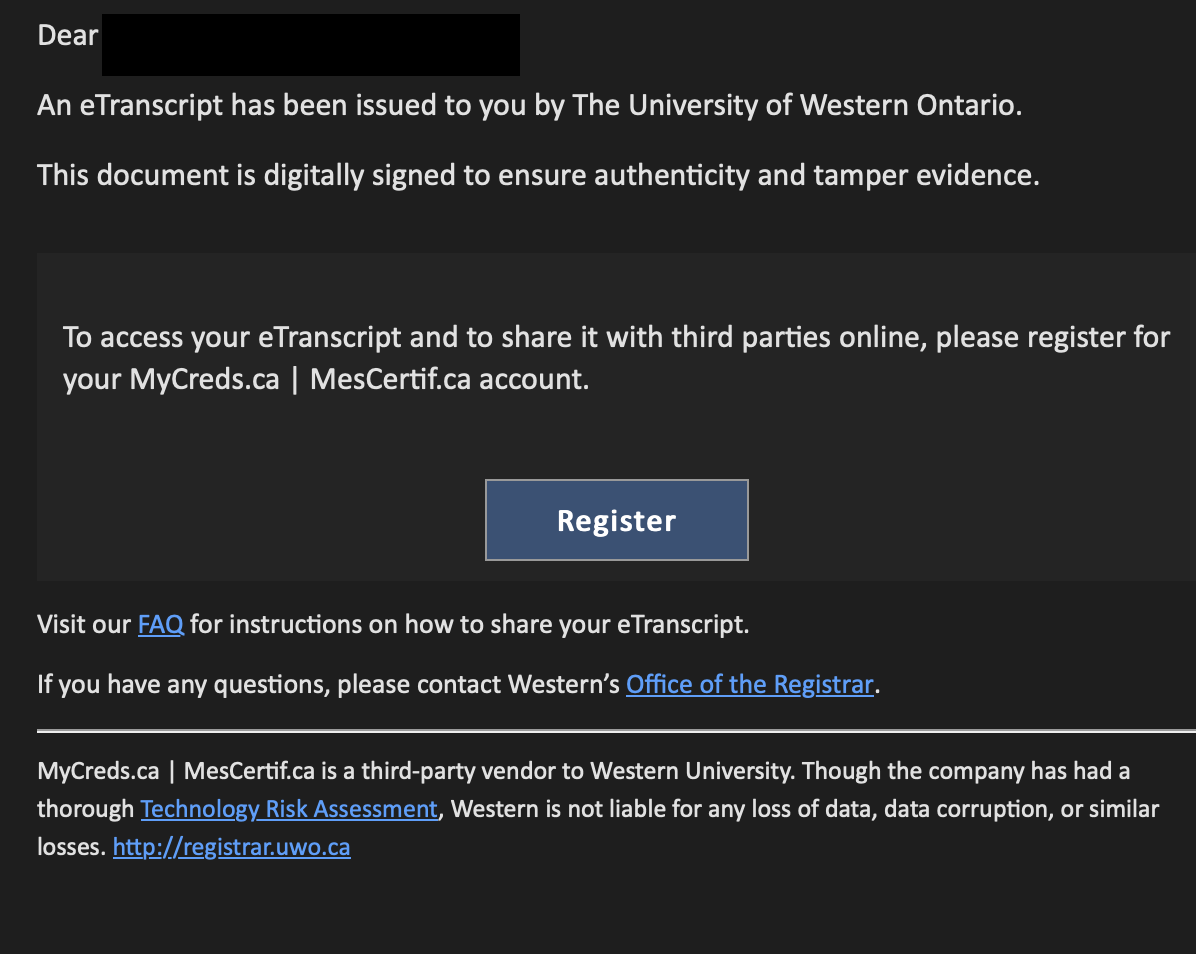
- Login as prompted using your Western credentials, then follow the steps and register for a MyCreds account. *NOTE: In this step, you may have to follow some prompts to verify your account information
- From the Documents Page, which will be visible after login, click on the Share button next to the document you wish to share.
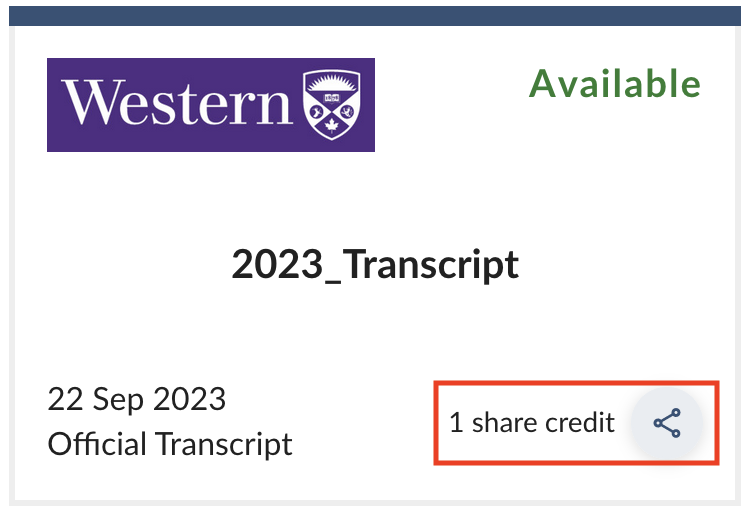
- After clicking the "Share" button, you will move to a screen where you can select how/who you want to share your eTranscript with.
*This icon beside the Share Credit is the "Share" button
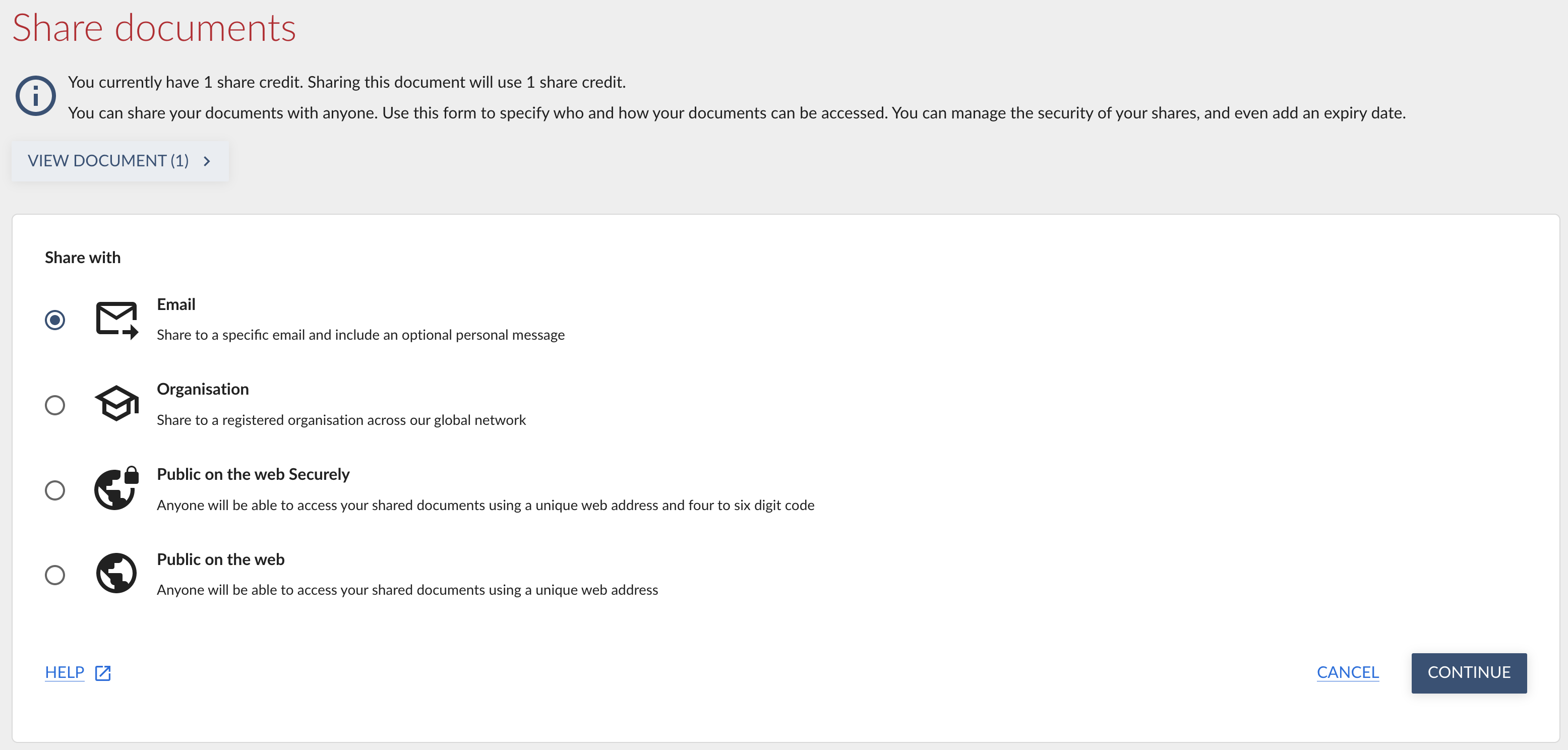
- Fill in the necessary information for the person/organization you're sharing your eTranscript with and then hit the "SHARE" button.
NOTE: It is not required to add in a PIN number, Reference, or Expiry date.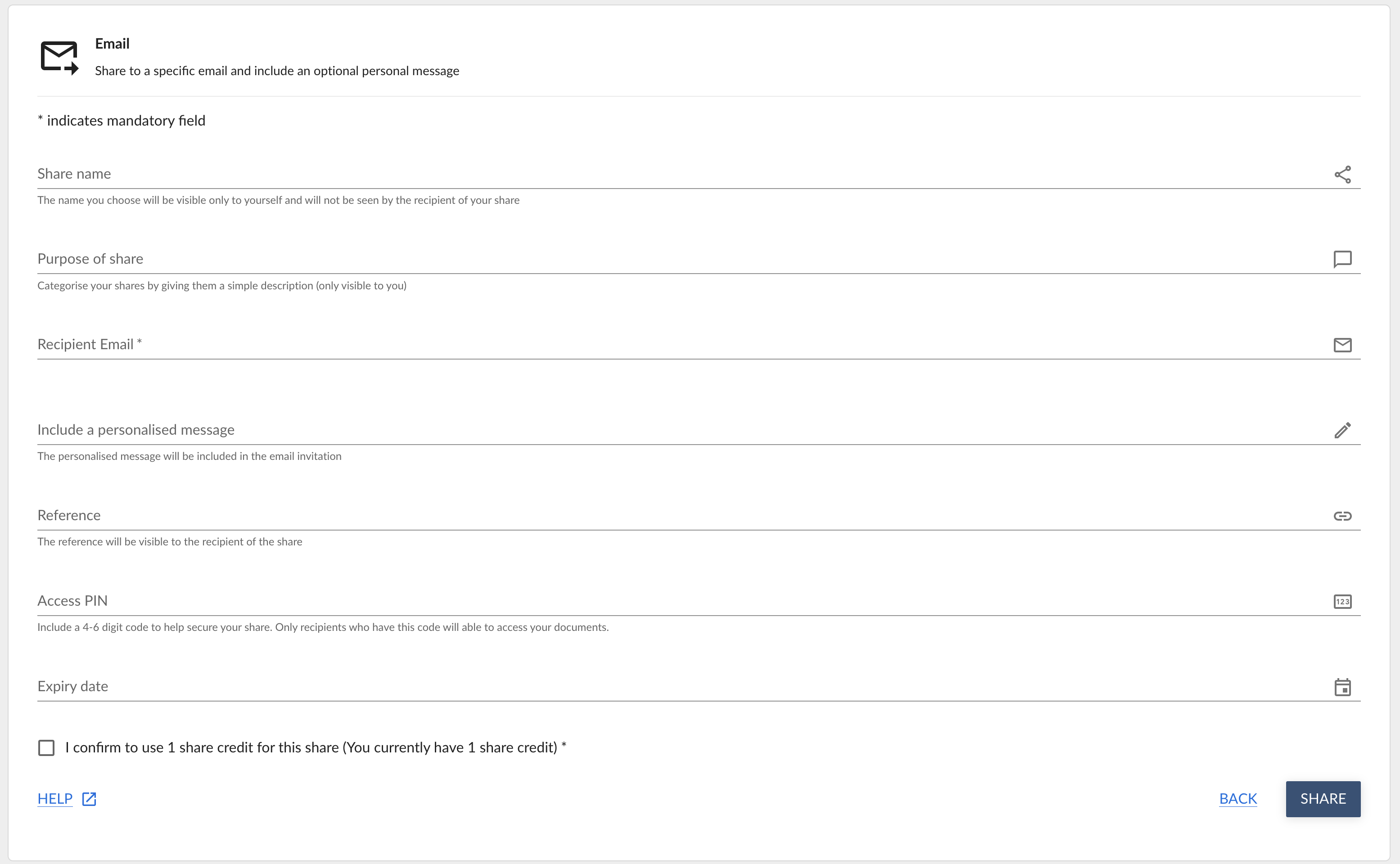
- Click the box to indicate that you "Confirm to use your share credits."

- Review, and click "SHARE."
- Click "FINISH" and your eTranscript will have been sent to the recipient from MyCreds at noreply@mycreds.ca
For more details about sharing your documents, please watch this video.
How can I download my eTranscript as a PDF?
Your eTranscript is not available for download from the Documents Page in your MyCreds Portal. This is one of the ways that the Registrar’s Office ensures the integrity and authenticity of academic records for employers, graduate schools, government authorities, and other verifiers. When you share the document with a third-party recipient directly through the MyCreds platform, the recipient is able to verify that the document is authentic and current. The recipient will have access to the transcript in PDF format which they will be able to download and retain for their record-keeping purposes.
As a Learner, if you need to download a copy of your Official Transcript for your records, you have the option to share the document with yourself, which will allow you to access and download the PDF. This option will use up one Share Credit; if you also need to share the document securely with another third party within the platform, you will need to purchase additional Share Credits.
For instructions on sharing your eTranscript from the MyCreds portal, follow the step-by-step instructions found in the “How do I share my eTranscript with a third party recipient” question above , but enter your own email address under Recipient Email. Once you complete the steps to confirm the share information, you will receive a new email notification from MyCreds (noreply@mycreds.ca) that includes a link to access the downloadable share of your eTranscript.
You can also view and download your unofficial transcript as a PDF directly from your Student Center at any time provided you attended Western after 1984. Downloading your unofficial transcript from Student Center does not use any Share Credits.
Important: If you choose to download your transcript and send this downloaded transcript to a third party, institutions and organizations may not consider it valid. By receiving a copy of a downloaded transcript, third-party recipients will have no way of verifying that the document you sent them is valid, current, and up to date. Instead, by sharing documents within the platform, the documents are certified as official.
For a How to video, please watch this video. Please note Share credits can only be purchased through your Student Center.
Who is my eTranscript sent from?
Your eTranscript is sent on behalf of MyCreds to your intended recipient.
The recipient will recieve an email saying they are recieving an eTranscriptf from you on behalf of MyCreds.
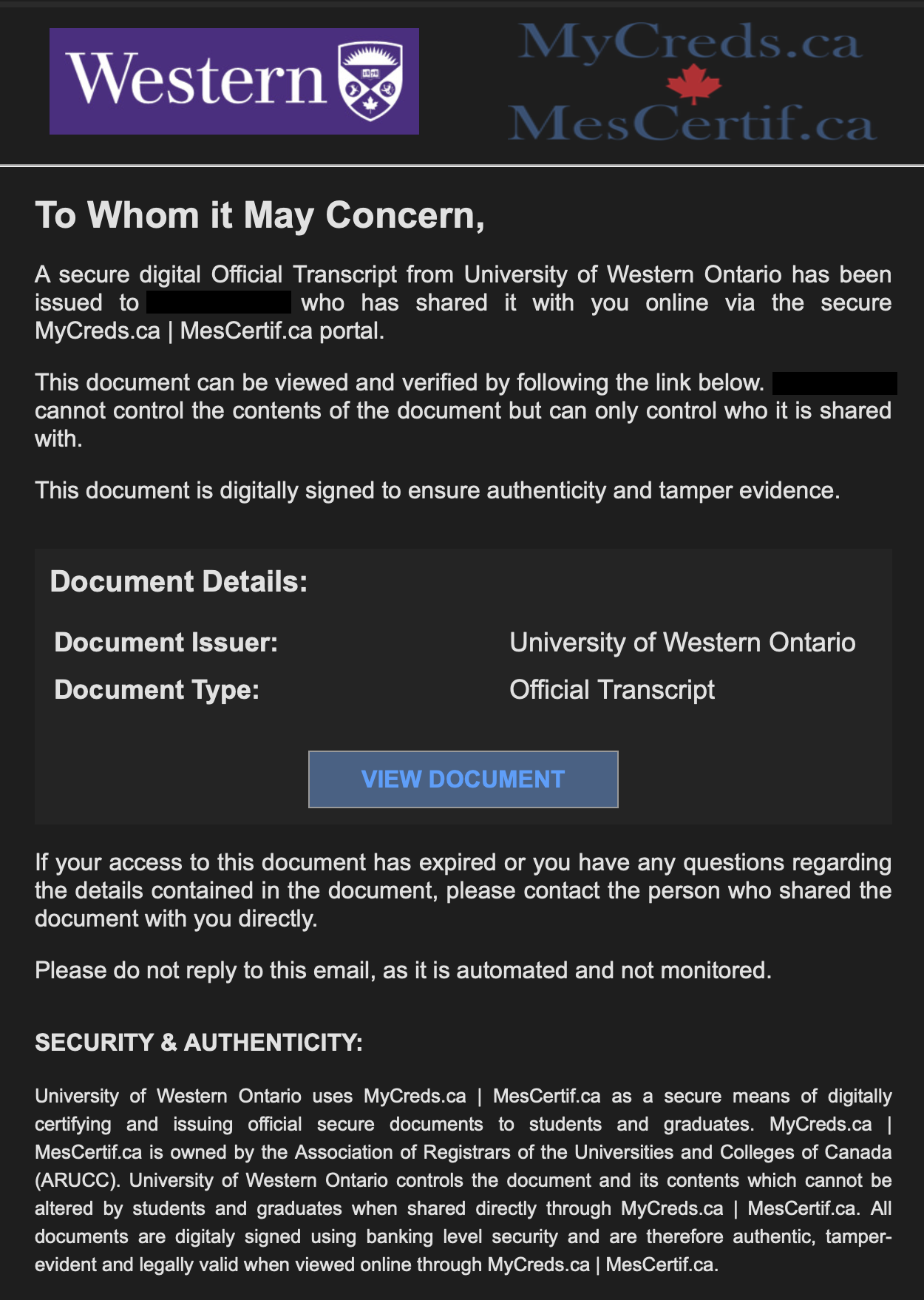
How to Share multiple documents at the same time?
If you wish to Share multiple documents to the same recipient, you need a Share credit for each document. You can refer to this how-to video.
How do I edit or resend my share request?
If you need to resend or edit a Share that has been used but has not expired, please refer to the steps outlined in this video.
How do I tell if my Share has been viewed?
You can see in your MyCreds account the history of your Shares under View Activity. For a video how to guide, please see this video.
Your MyCreds Account
What email address will MyCreds use to send notifications for accessing and sharing my documents?
MyCreds notifications will be sent to the email address you gave us on your eTranscript request through Student Center, or the email you provided when registering for your MyCreds account.
I haven’t received an email notification from MyCreds that my eTranscript is available. What should I do?
The first step is to check the status of your transcript order in Student Center. Once the Transcript Processing Status for your order is Complete (look for the green checkmark), you can access your document directly from the MyCreds platform, even if you don’t have the email notification.
How does MyCreds secure my Official Transcript (eTranscript)?
When shared through the MyCreds platform, the official transcript (e-Transcript) is authentic, tamper-evident, and legally valid. Do not open your etranscript in an editing software such as Adobe Acrobat or Preview, only open it in Adobe Reader. Documents issued through MyCreds contain digital signatures that meet the legal requirements of certified digital documents in countries around the world. When you share your documents with third parties through the MyCreds portal, these digital signatures ensure their authenticity. MyCreds stores your documents securely and your data remains under Western University’s control and you control who you share your documents with. The underlying MyCreds system has been independently tested by security experts. More information can be found on the MyCreds website. Follow these steps to log in:
- Please follow this link and choose Western from the Institution list.
- Log in using the same log in credentials you used when you ordered your transcript.
- Once you have verified your Western credentials and your personal email address you can follow these instructions to share your eTranscript.
How do I login to the MyCreds Learners Portal?
To login to your MyCreds account through the MyCreds Learners Portal, follow the steps below:
- Go to MyCreds.ca.
- Hover over the "Learners" tab at the top left and select "MyCreds Portfolio Login."
- On the following screen, select "Sign in with your education provider."
- Under Institution, enter University of Western Ontario then select continue.
- From here, login with your Western credentials.
Other FAQs
What do I do if I have forgotten my Western user ID or password?
To reset a forgotten password visit https://identity.uwo.ca/reset-my-password with your student number and access code. To retrieve a forgotten access code visit https://studentservices.uwo.ca/secure/PIN/GetPinInfo.cfm. If we do not have your Social Insurance Number (SIN) on file you will need to submit a Virtual Helpline – Access Code Retrieval request.
What information is on the Official Transcript?
A Western official transcript is a complete record of a student's academic progress at Western University, including all undergraduate, graduate, professional, and education courses attempted and the grades achieved, including courses from which a student has withdrawn without academic penalty; degree attained; comments related to a student’s academic progress; all undergraduate scholarships, awards, prizes, fellowships and medals awarded; selected National and Provincial graduate scholarships; and selected honours. Full details can be found in the Academic Calendar.
All official transcripts are complete and unabridged. Partial transcripts are not issued.
I am applying to AMCAS can I send an eTranscript for my application?
Yes, AMCAS has agreed to receive email shares from MyCreds. Students need to use the Email option for sharing and the specific email you need to share your eTranscript with is amcastranscripts@aamc.org.
For help sharing your eTranscript, refer to the "How do I share my eTranscript with a third-party recipient?" above.
I am applying through OUAC for admission to a program, can I share a transcript through MyCreds with OUAC?
No, you should order your transcript through the OUAC system and not MyCreds.
What if I put someone else's email address in my eTranscript request?
If you put in the incorrect email address in Student Center when requesting your eTranscript, you can still access your MyCreds portal here and follow the steps above on how to share your eTranscript.
What software should I use to view my etranscript?
Only use Adobe Reader to view your etranscript. Do not use a PDF editing software like Preview or Adobe Acrobat - this will cause issues with your file.
How do I upload my eTranscript as an attachment to scholarhip applications?
To include your eTransript in scholarship applications, such as SSHRC, you will need to share your eTranscript with yourself then download, print, and scan it. After scanning it, you can adjust the orientation of your eTranscript to meet the correct criteria for uploading.
You cannot adjust your orignal eTranscript file. It will break the file and it will not be deemed authentic anymore.







