OWL Grades

Instructors and Course Administrators use OWL Grades to submit final grades from OWL Brightspace to the Office of the Registrar. Grade Adminstrators use OWL Grades to approve submissions for the grades to be loaded into Student Center.
Grades in OWL Brightspace
Student grades are managed in OWL Brightspace. Refer to Brightspace Help for more information.
OWL Grade Submission - Instructor and Course Admin
Step 1: Finalize your grades in OWL Brightspace
1.1. Enter all assessment marks for your students into the OWL Brightspace Grades tool.

1.2. Make sure to finalize these grades and double-check that the Final Calculated Grade is being calculated correctly.
1.3. After entering all individual marks, you can use the Final Grade Override column to change any of the calculated grades for students if necessary. This column allows you to choose from the approved Office of the Registrar grades, including letter grades, grade codes (such as PAS, FAI, INC), and rounded numeric grades.
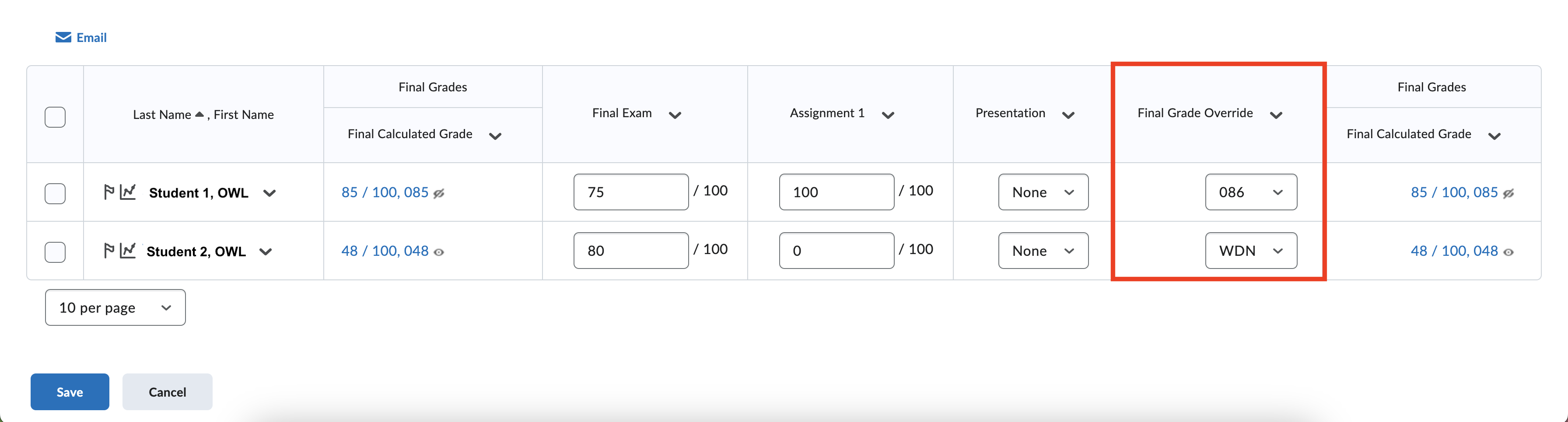
Step 2: Submit your final grades from OWL Brightspace to Extranet
2.1. Click the "Export to SIS" button in Grades. This will direct you to Extranet where you will submit your final grades for approval.
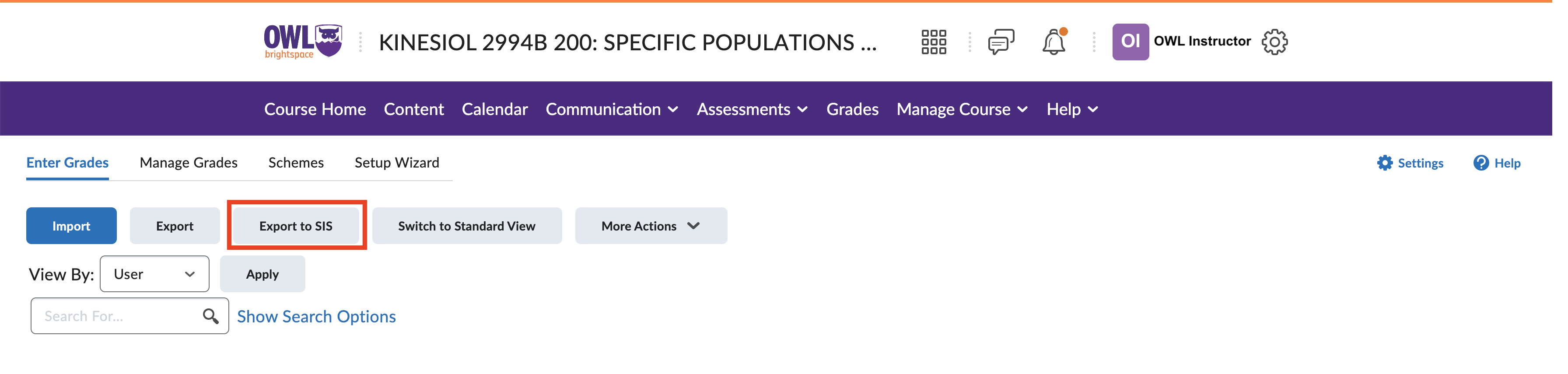
2.2. Log in to Extranet using your Western credentials.
2.3. Click "OWL Grade Submission" from the sidebar.
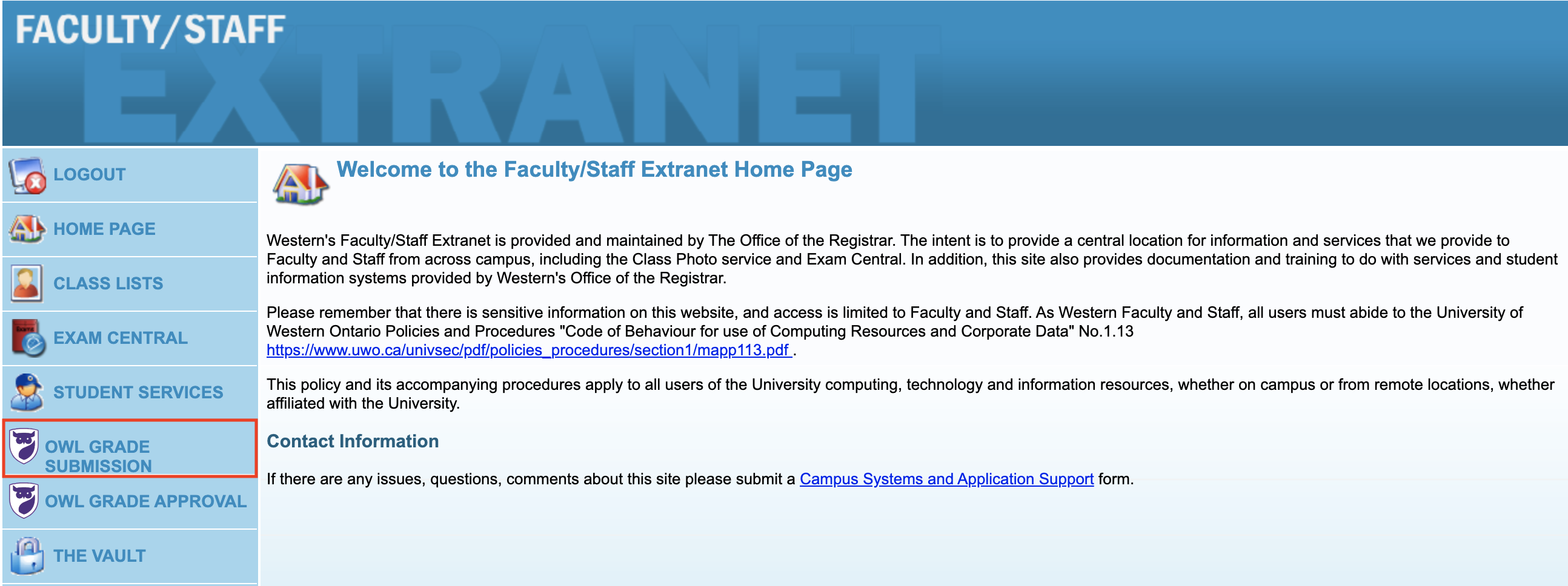
2.4. From the list of courses you are an Instructor of, click the course for which you want to submit final grades.
2.5. To select a different section, click the section name at the top left. (Note: Grades have to be submitted separately for each section)
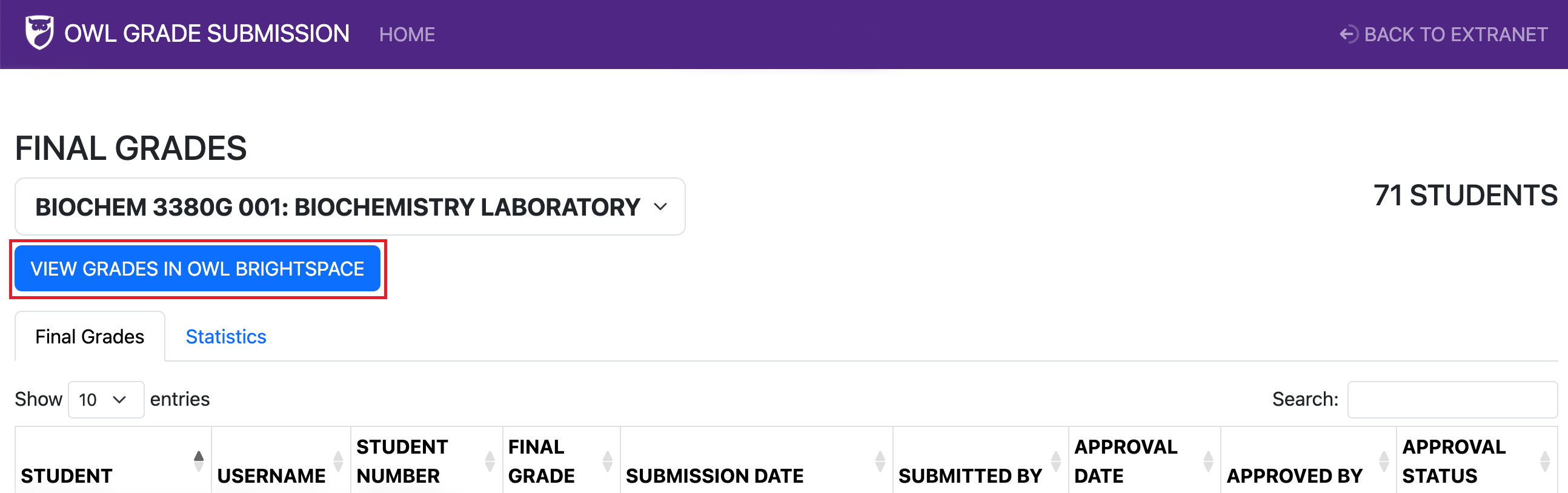
2.6. Review the final grades and confirm they are accurate.
2.7. Click the "Submit for Approval" button. Your Grade Admin will be notified that there are grades for this section pending approval.
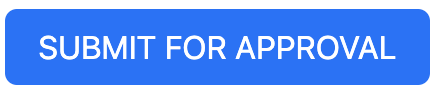
2.8. Repeat for each section of your course.
OWL Grade Approval - Grade Admins
Step 1: Log in to Extranet; click on OWL Grade Approval from the left menu
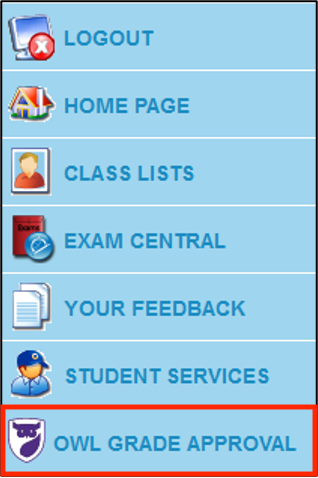
All courses awaiting Final Grades approval AND for which you are the Grade Administrator will appear in the Course Name category.
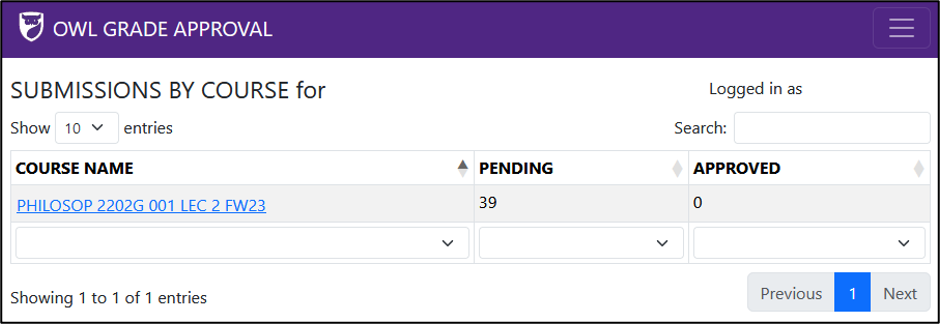
Step 2: Select the course. Review the Grades that have been submitted.
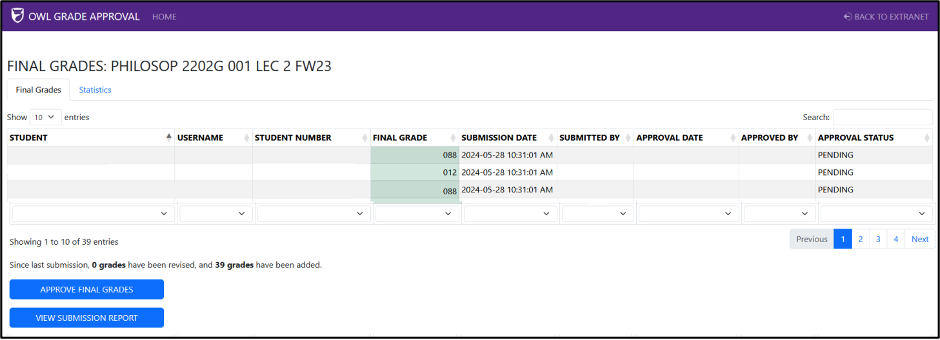
Step 3: View statistics for the course using the ‘Statistics’ Tab
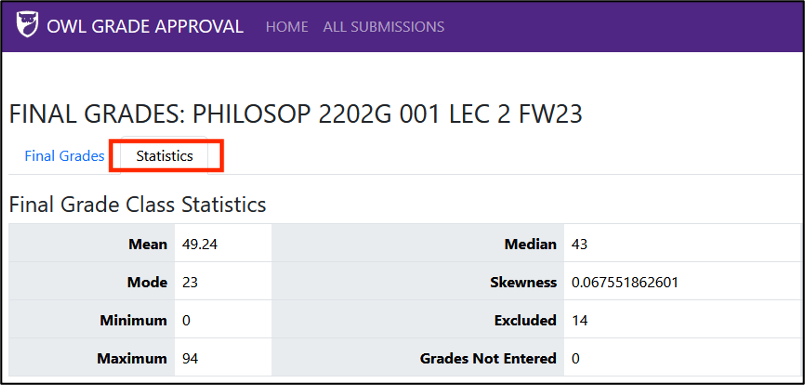
Step 4: Click on ‘Approve Final Grades’ to send the approved grades to the Registrar’s Office. An email will be sent to the submitter (e.g. the Instructor) and the Grade Administrators.
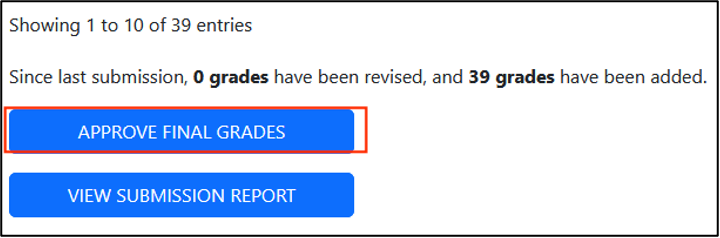
Step 5: Click on ‘View Submission Report’ to create a PDF of the Final Grades report, which includes a signature area as well as statistics for the class section.
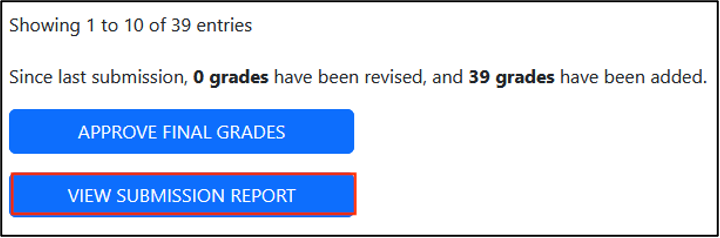
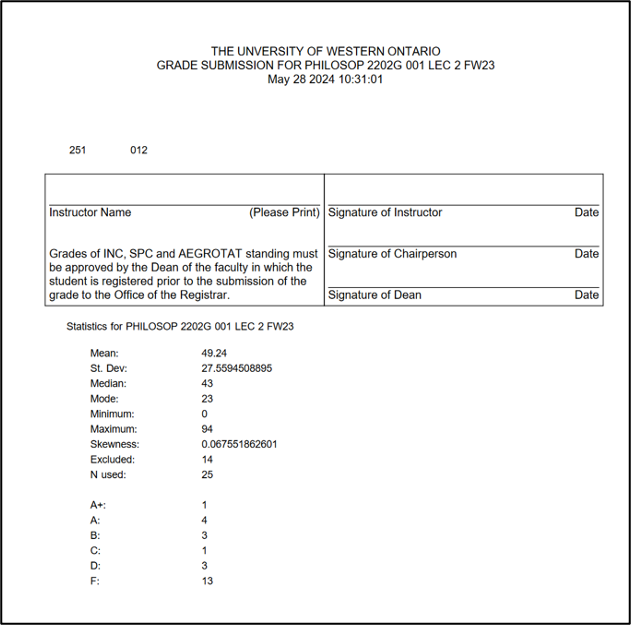
Frequently Asked Questions
What if I don't have access to Extranet?
To request access please submit a Corporate Data Access request form.
Why don’t I have access to OWL Grade Submission in Extranet?
Instructors are provided with Extranet access within 24-48 hours of being added to their course via the Who Teaches What process.
Course Admins are provided with access by their department’s Brightspace Chair Admin (not connected with the role of Department Chair).
Only Course Admins and Instructors will be able to submit grades for approval.
Why don’t I have access to OWL Grade Approval in Extranet?
Grade Admins are provided with access by their department’s Brightspace Chair Admin (not connected with the role of Department Chair). Only Grade Admins will have access to approve grades within Extranet.
There are no courses/I’m missing a course on my OWL Grade Submission page
Only Course Admins and Instructors will be able to submit grades for approval. Instructors are added to a course by their Department via Who Teaches What; Brightspace Course Administrators are added by their Department’s Brightspace Chair Admin via the Extranet OWL Roles application.
There are no courses/I’m missing a course on my OWL Grade Approval page
Only Brightspace Grade Admins will be able to approve grade submissions. Brightspace Grade Administrators are added by their Department’s Brightspace Chair Admin via the Extranet OWL Roles application.
I need to make grade changes
Only Course Admins and Instructors will be able to submit grade revisions using Brightspace. Visit Brightspace How Tos & FAQs for information https://brightspacehelp.uwo.ca/instructor/how-tos/submitting-final-grades.html.
I need to approve resubmitted grades
Resubmitted grades will be available for approval in Extranet via the OWL Grade Approval application once submitted by the Instructor/Brightspace Course Admin.Only Brightspace Grade Admins will be able to approve grade revisions.
I don’t see all of the students from the Class List in my Grade Submission/Grade Approval list
Only grades for Brightspace ‘Learners’ will appear. Please see the Brightspace Roles and Permissions page for more information https://brightspacehelp.uwo.ca/instructor/enrolling-unenrolling-users/roles-and-permissions.html. Only grades that have been entered via Brightspace will appear – Instructors don’t have to submit a grade for every student at the same time. For example, students writing a make-up exam may have delayed grade submissions.






