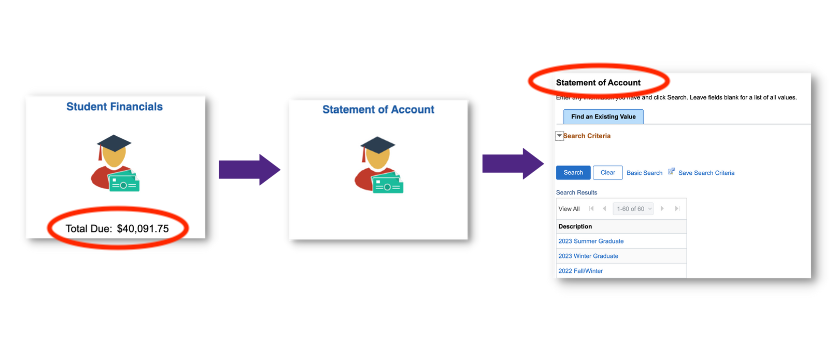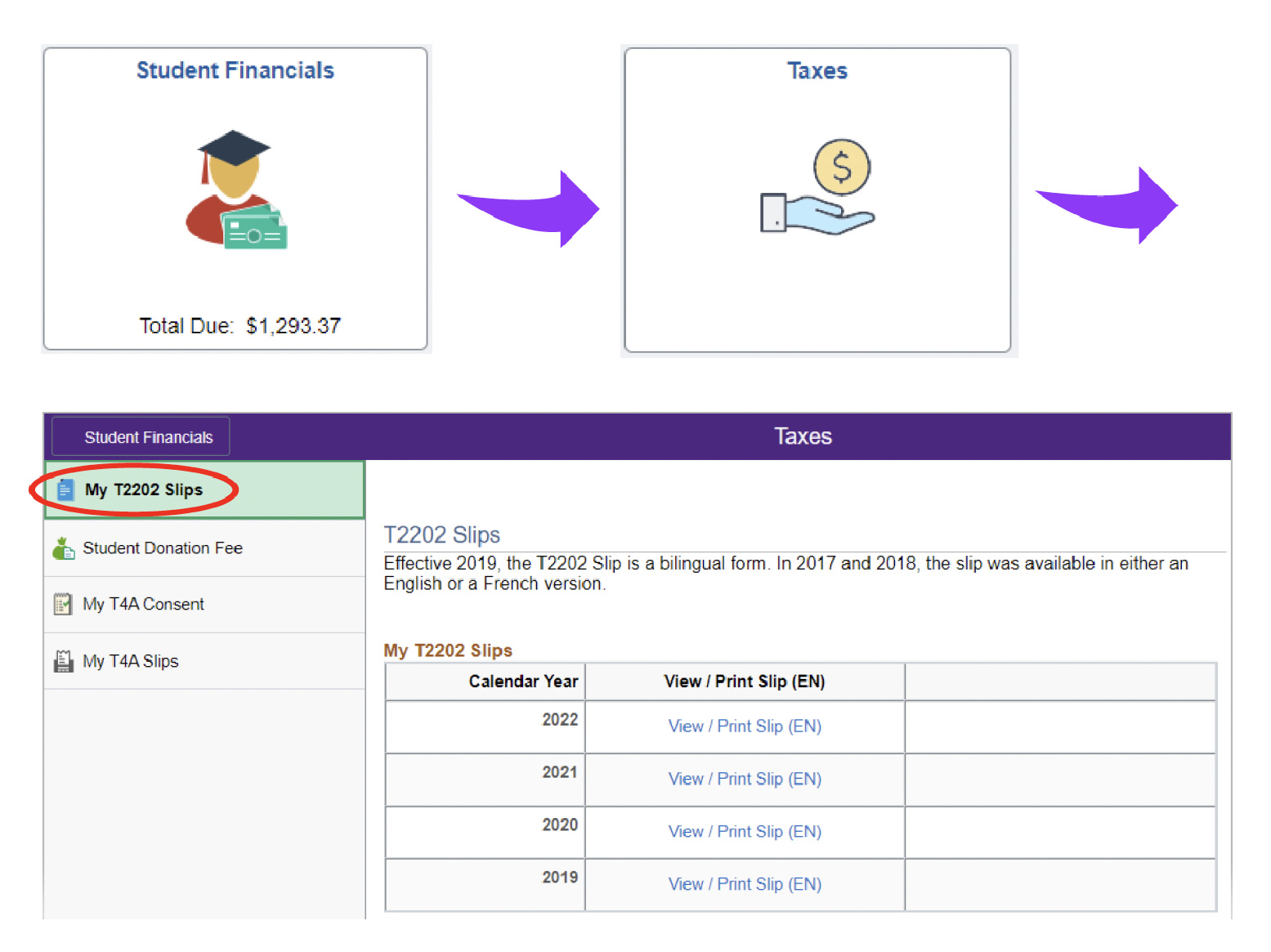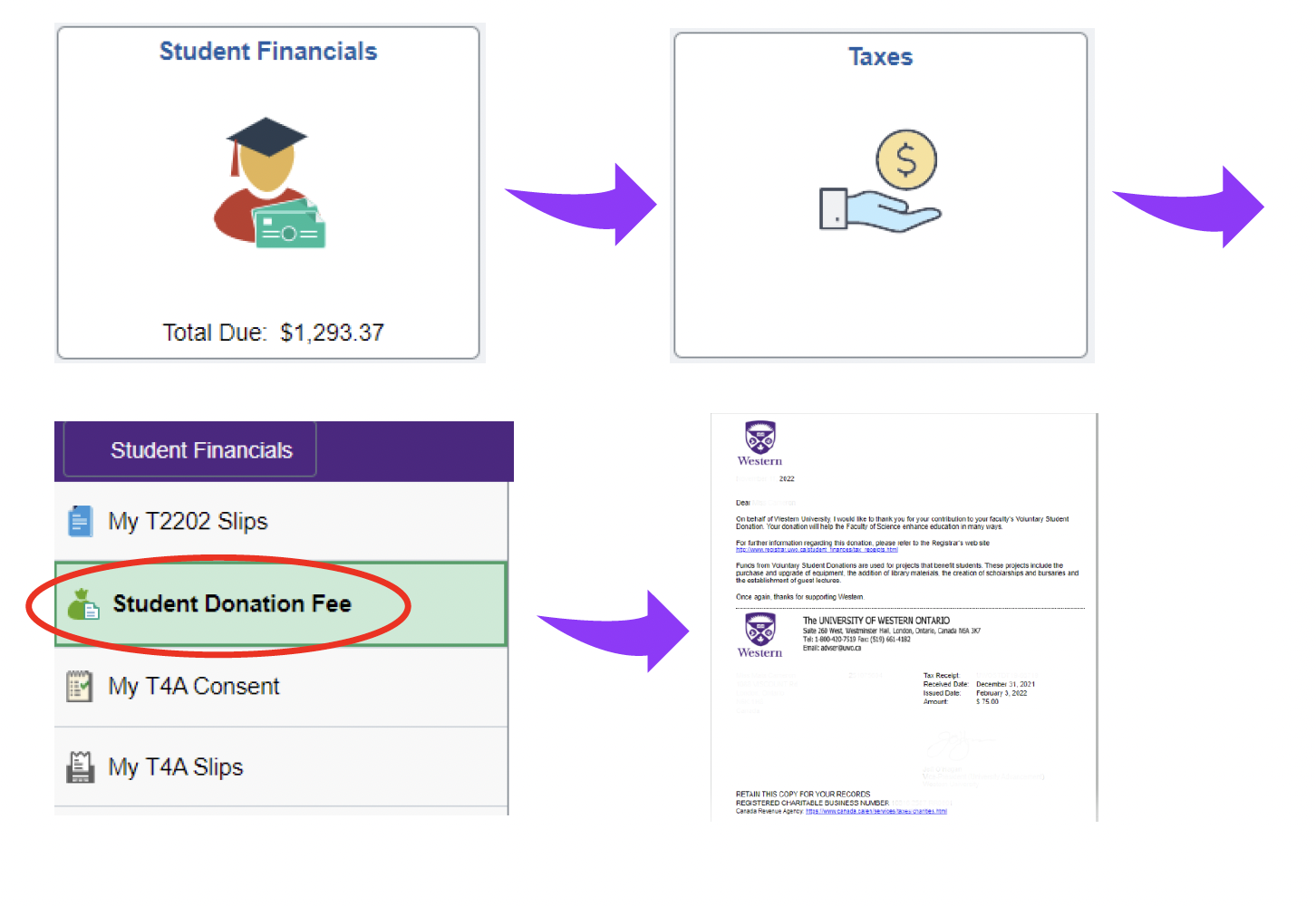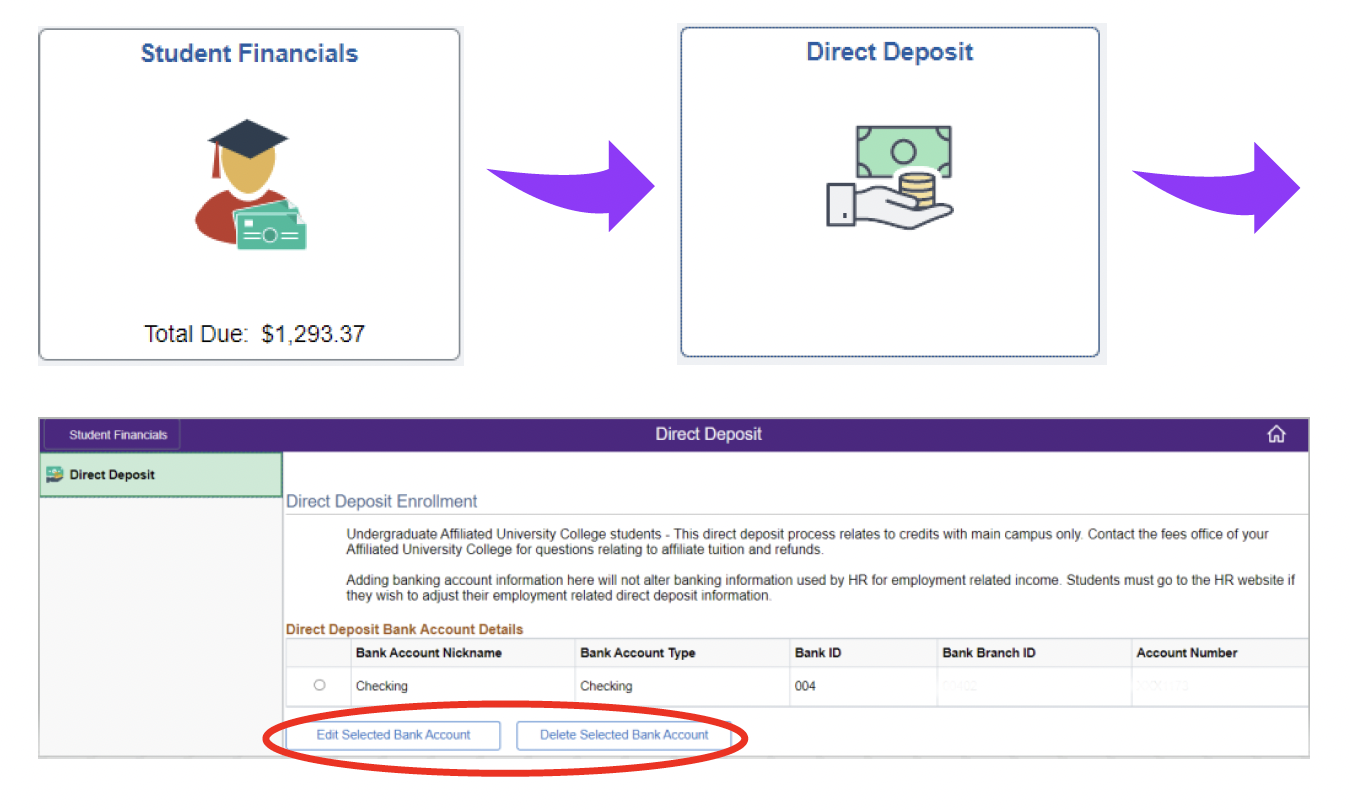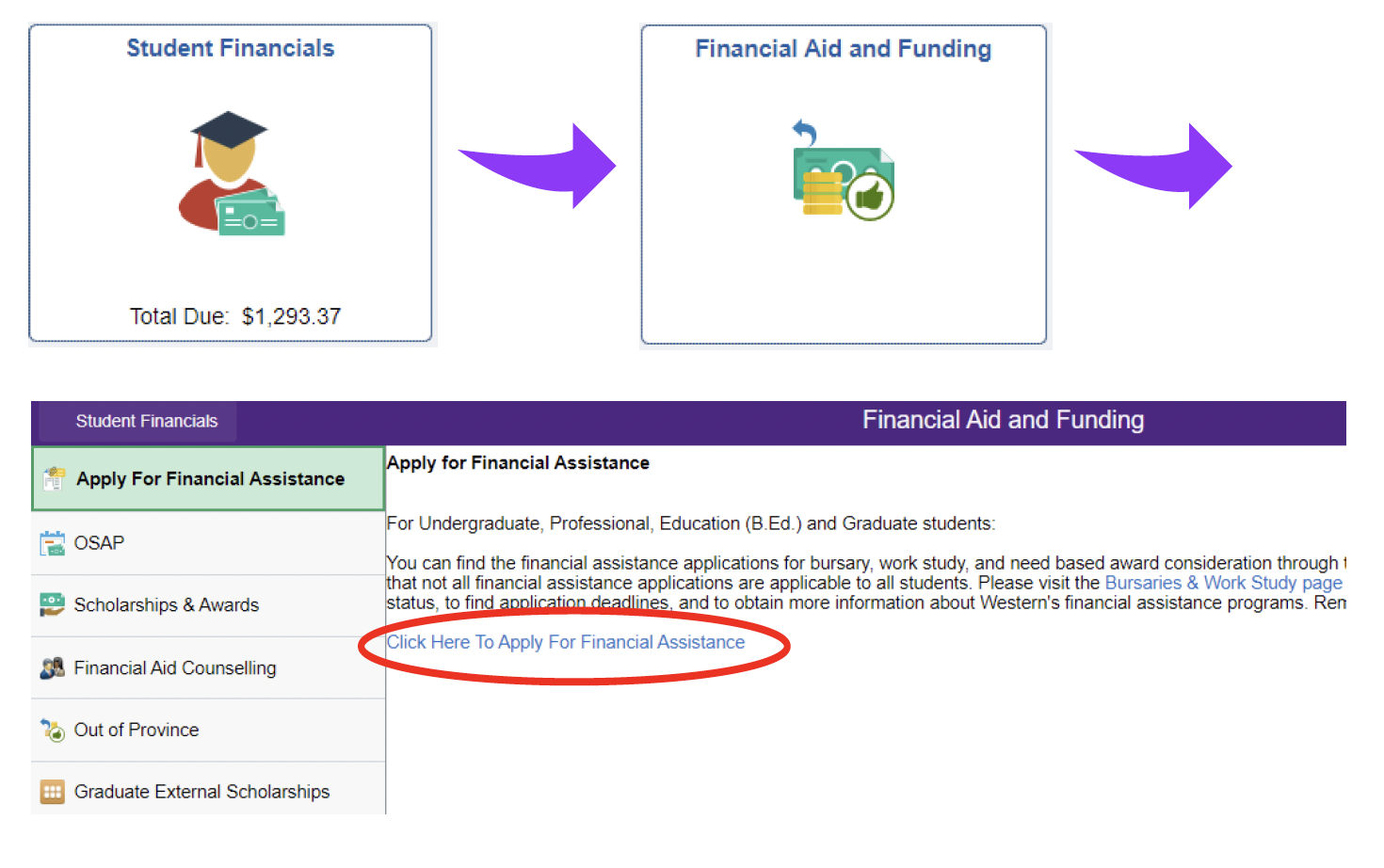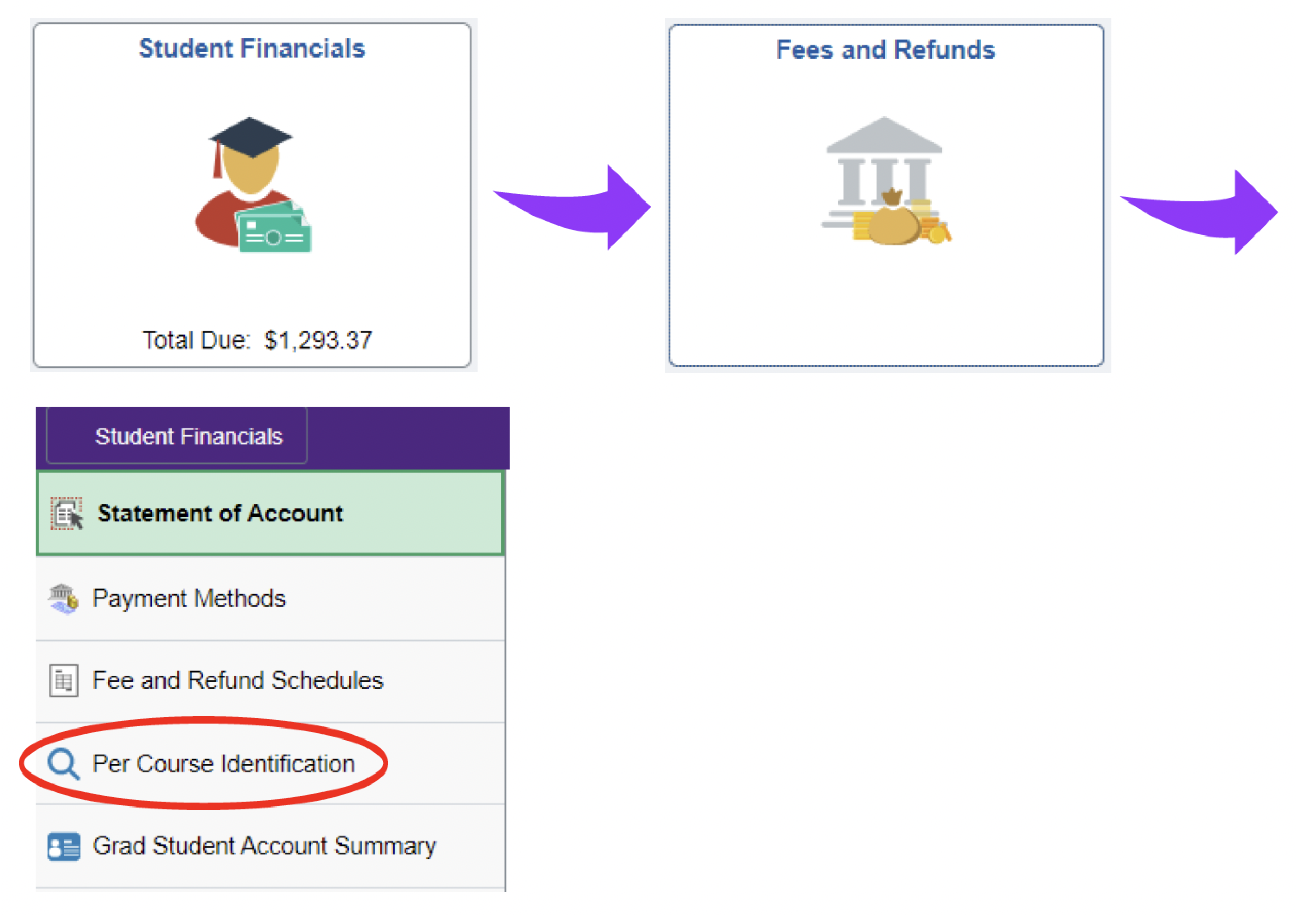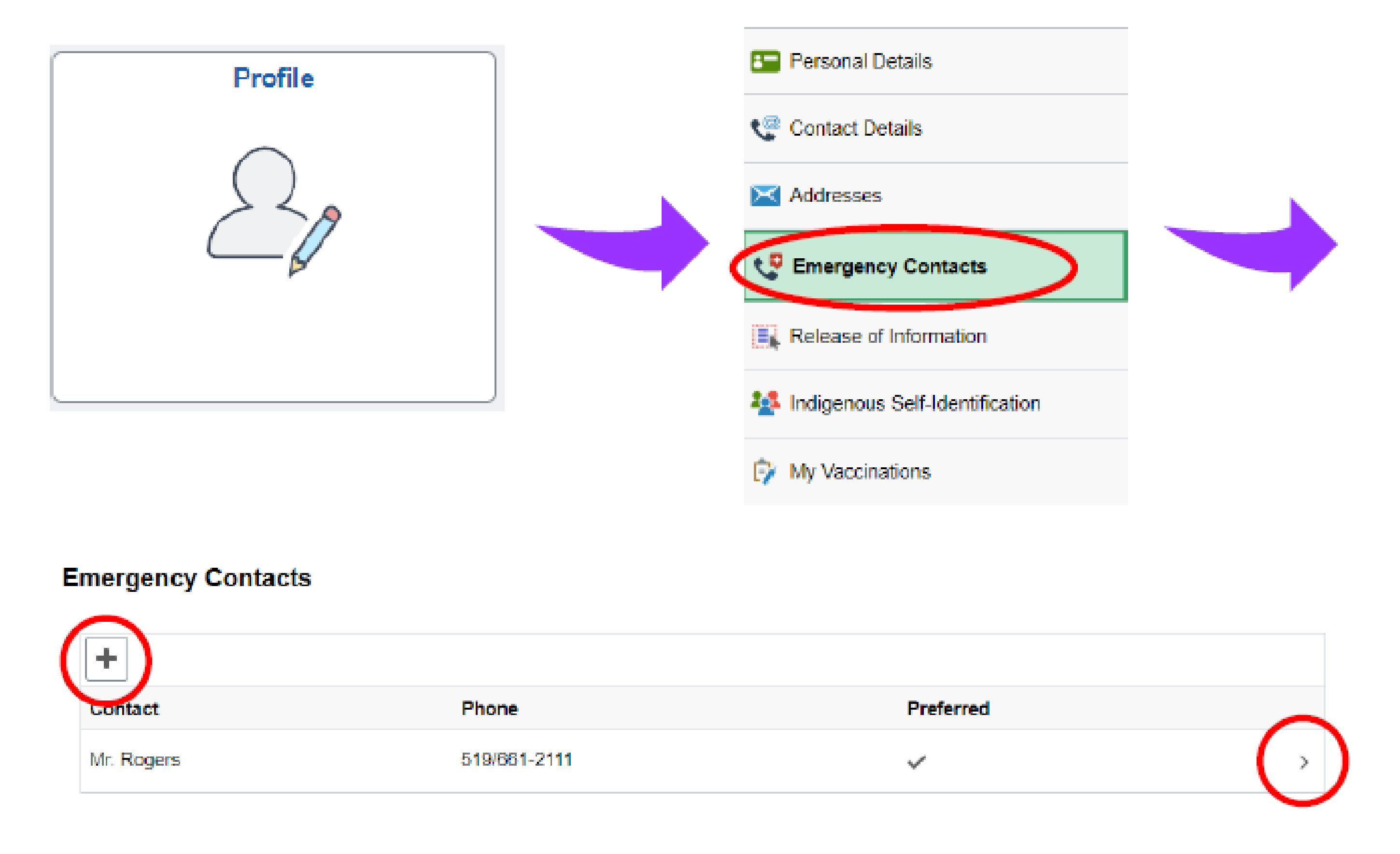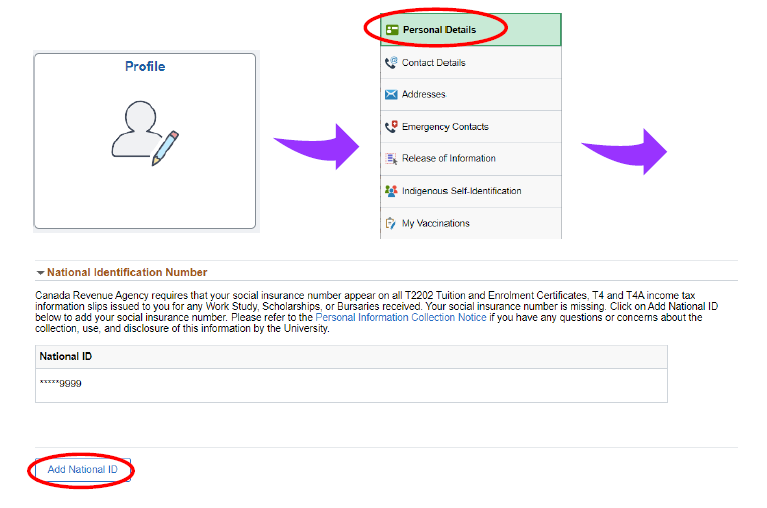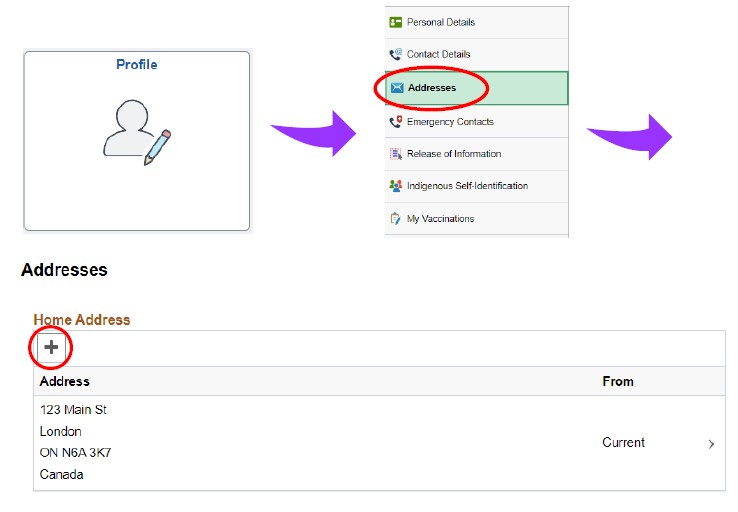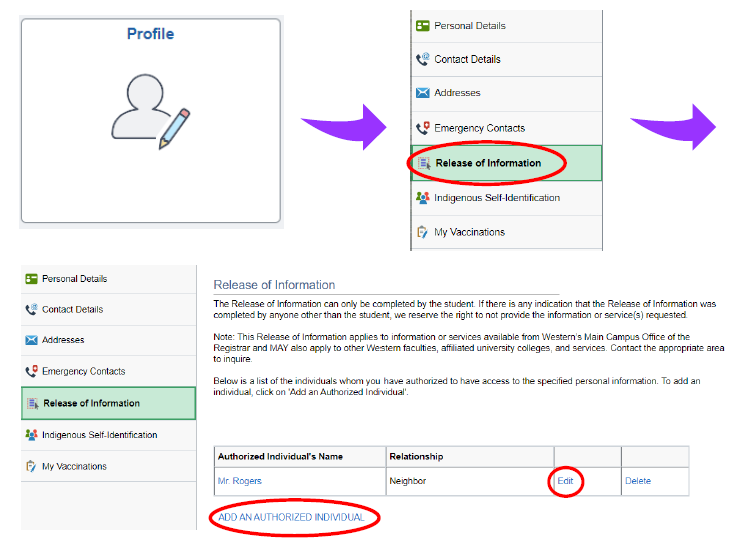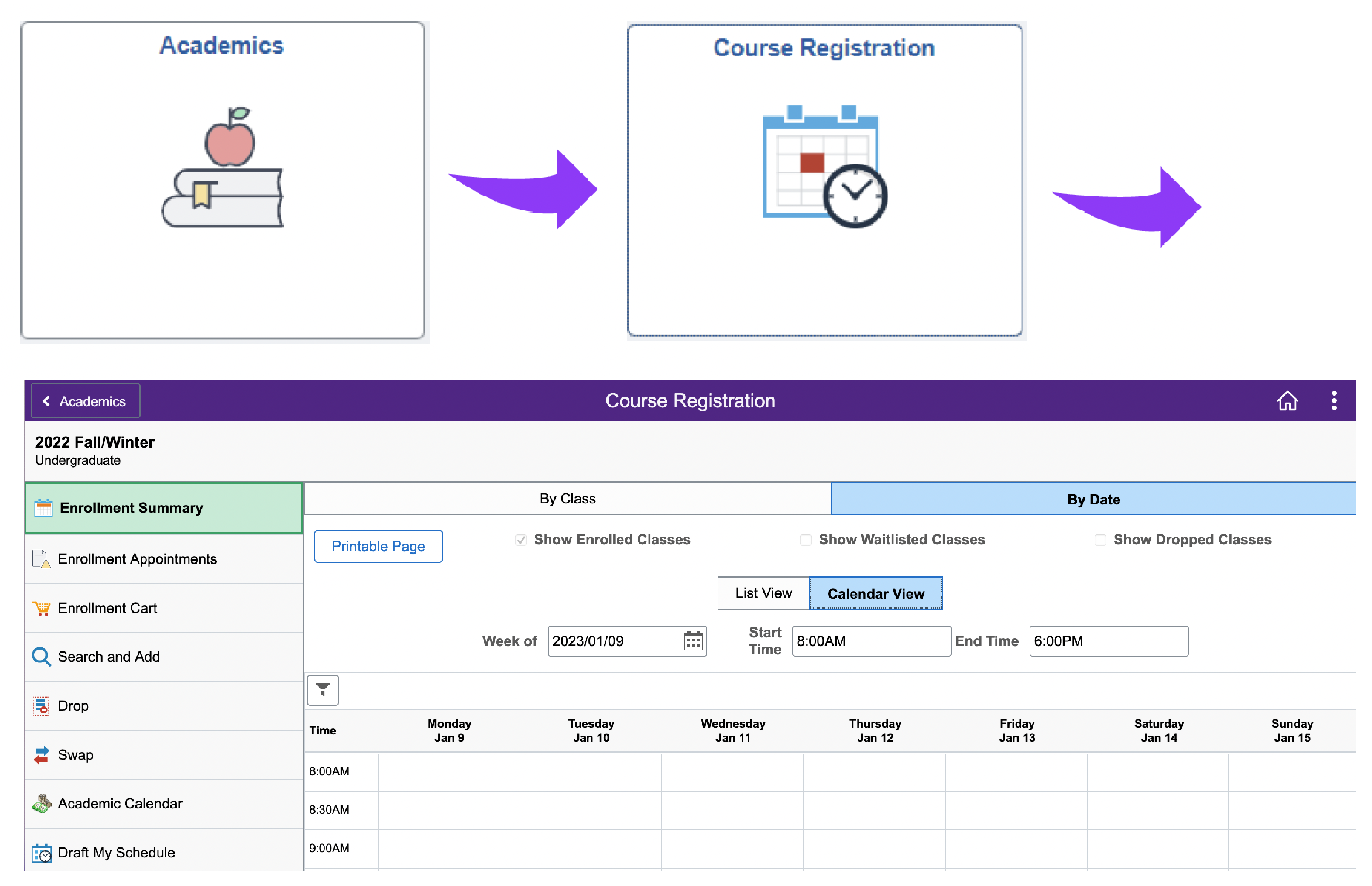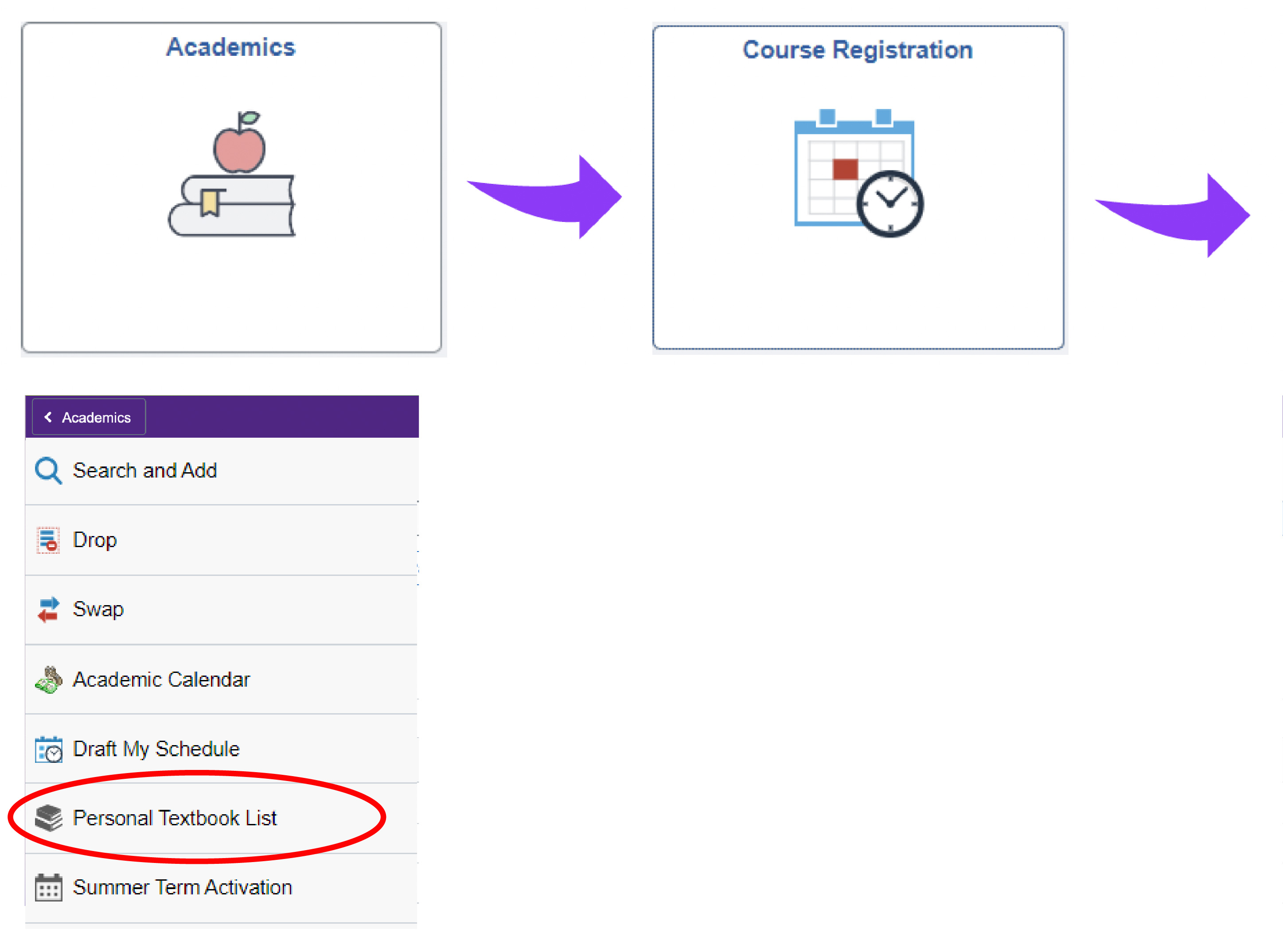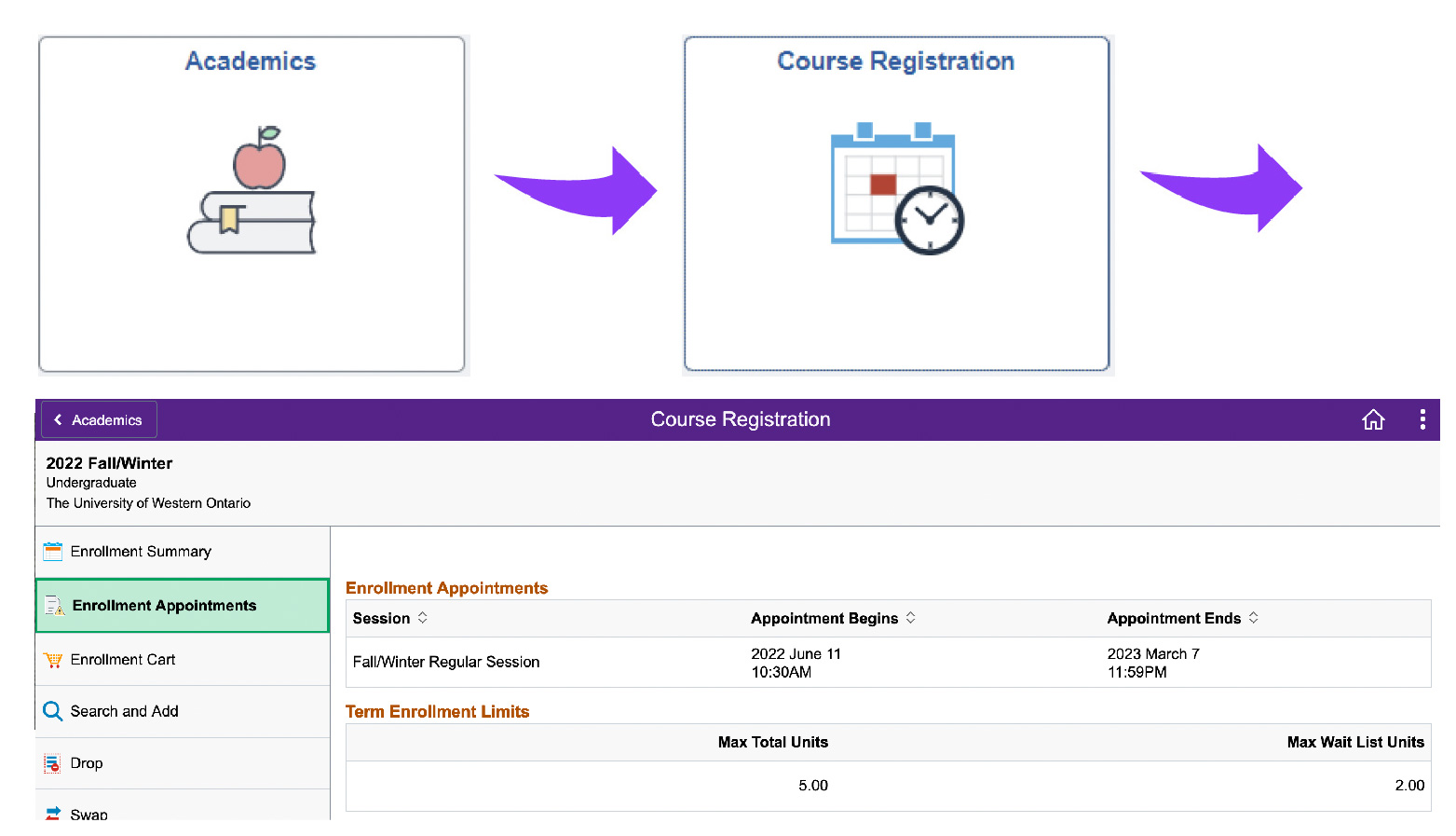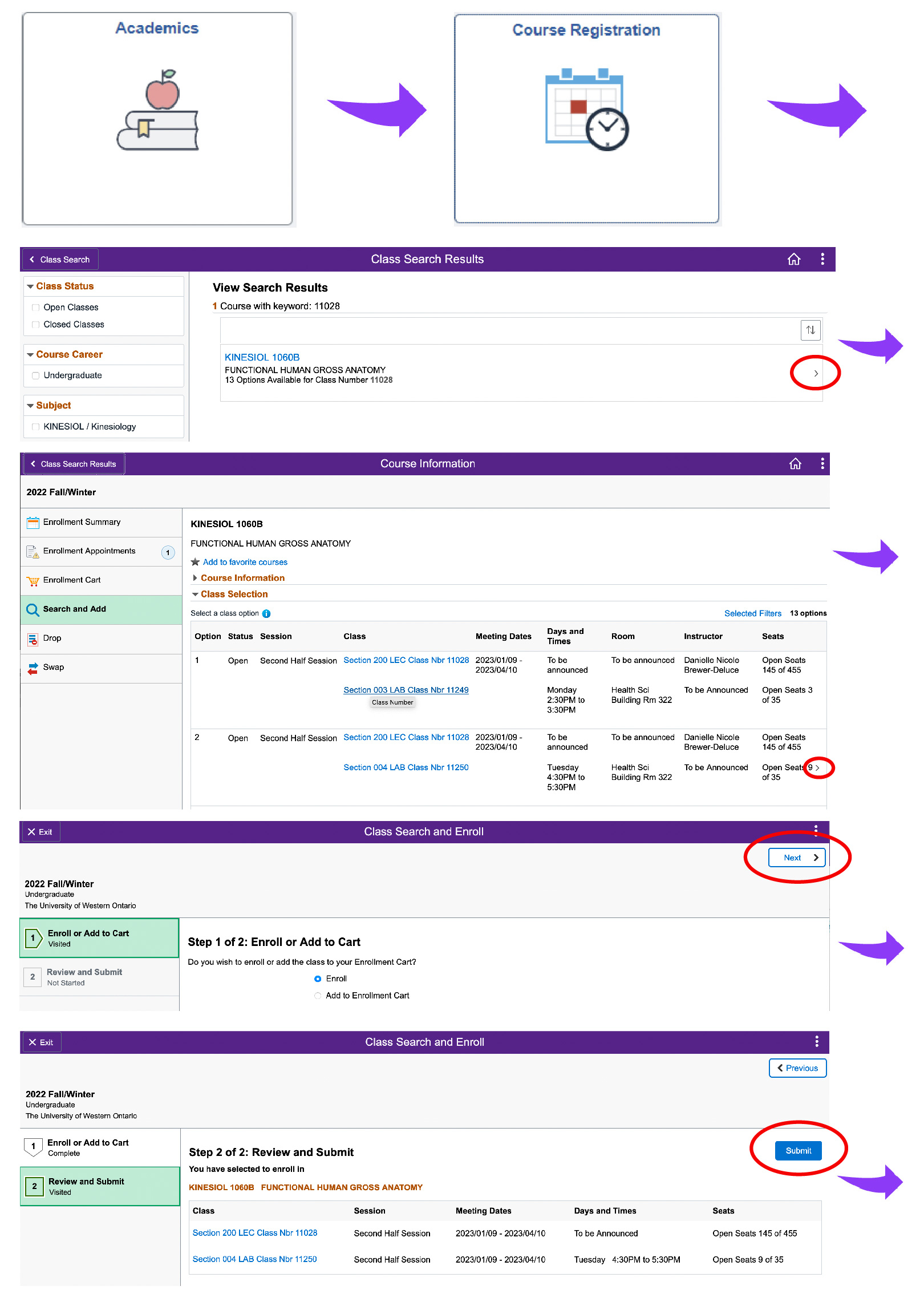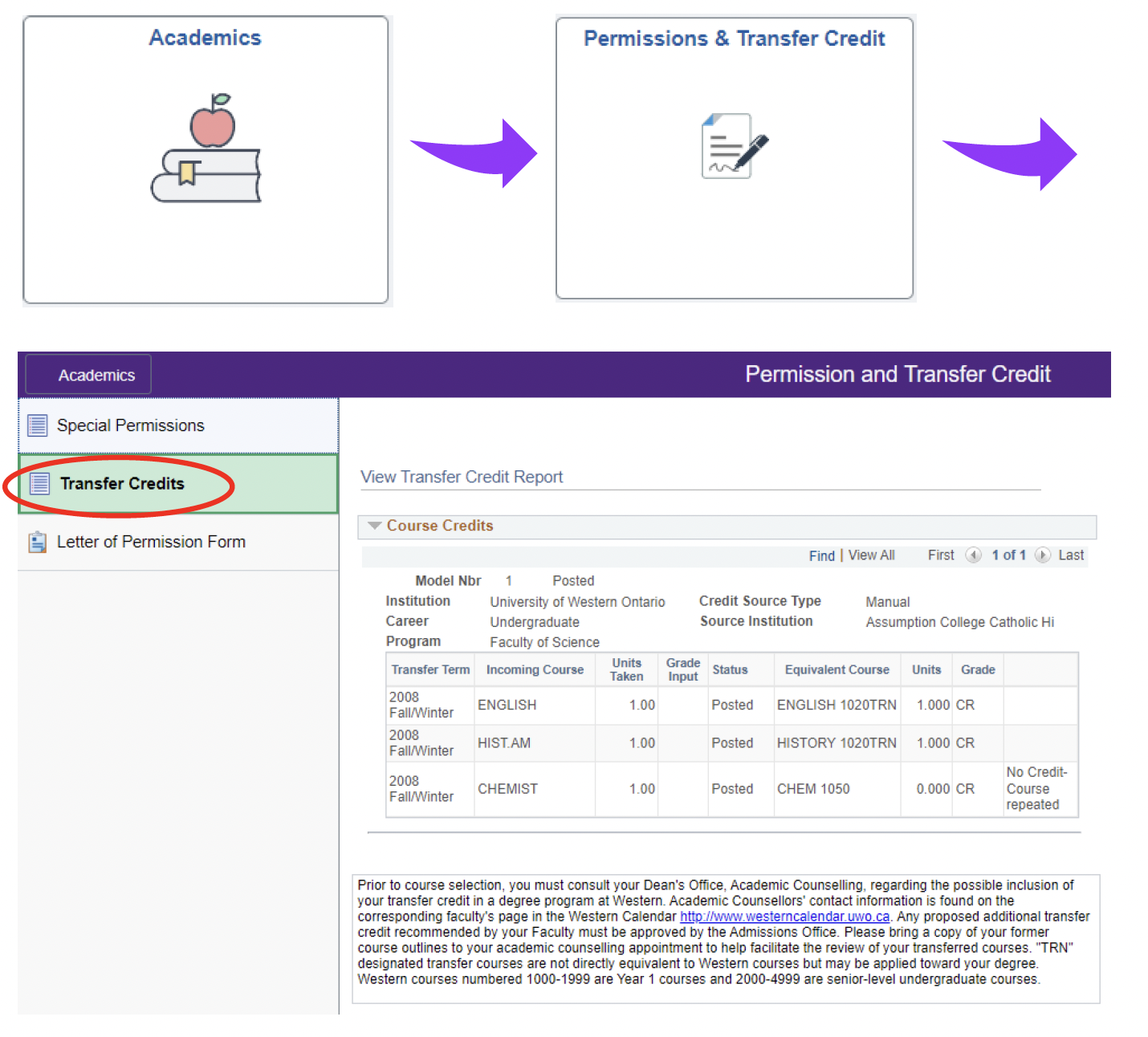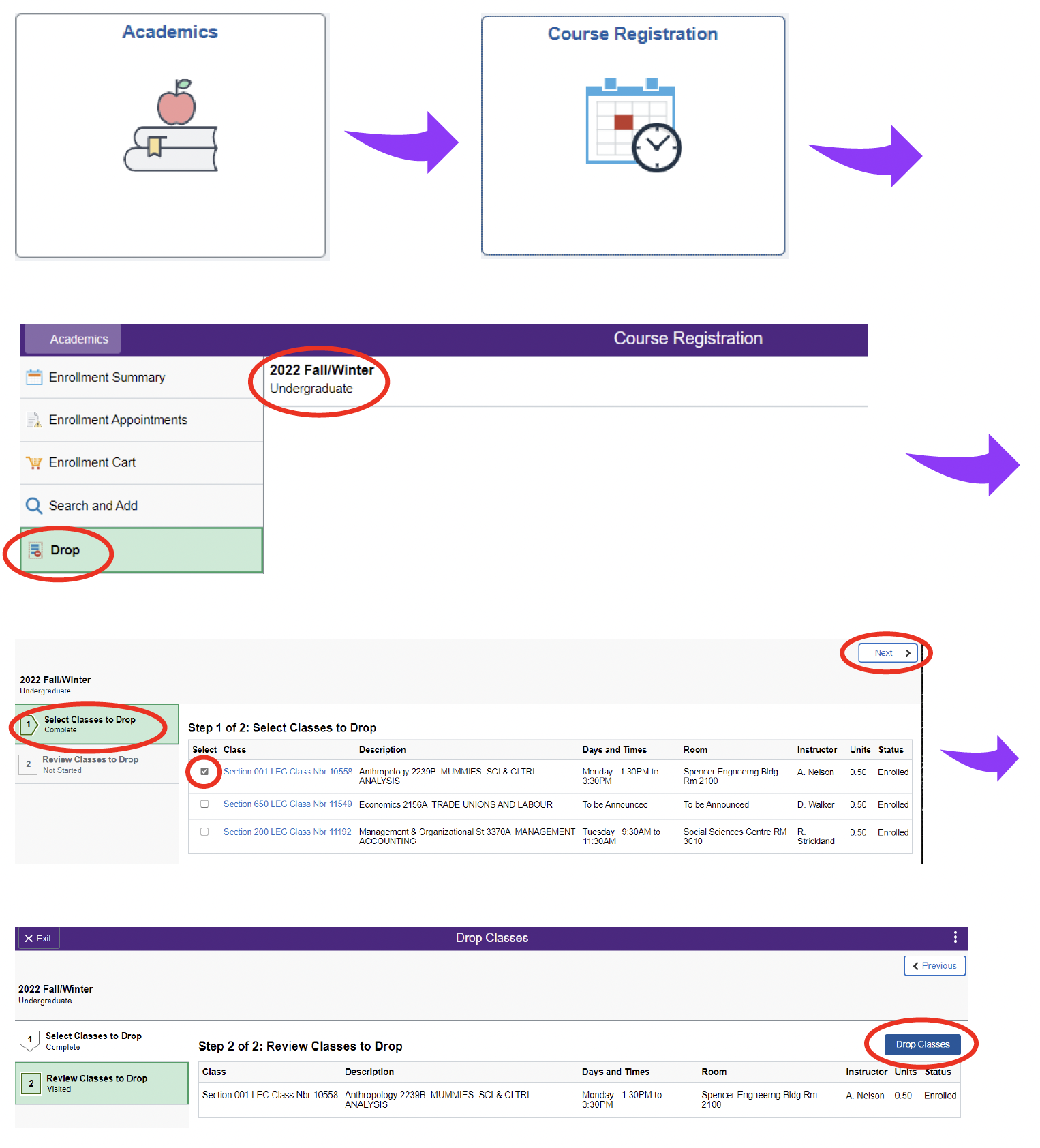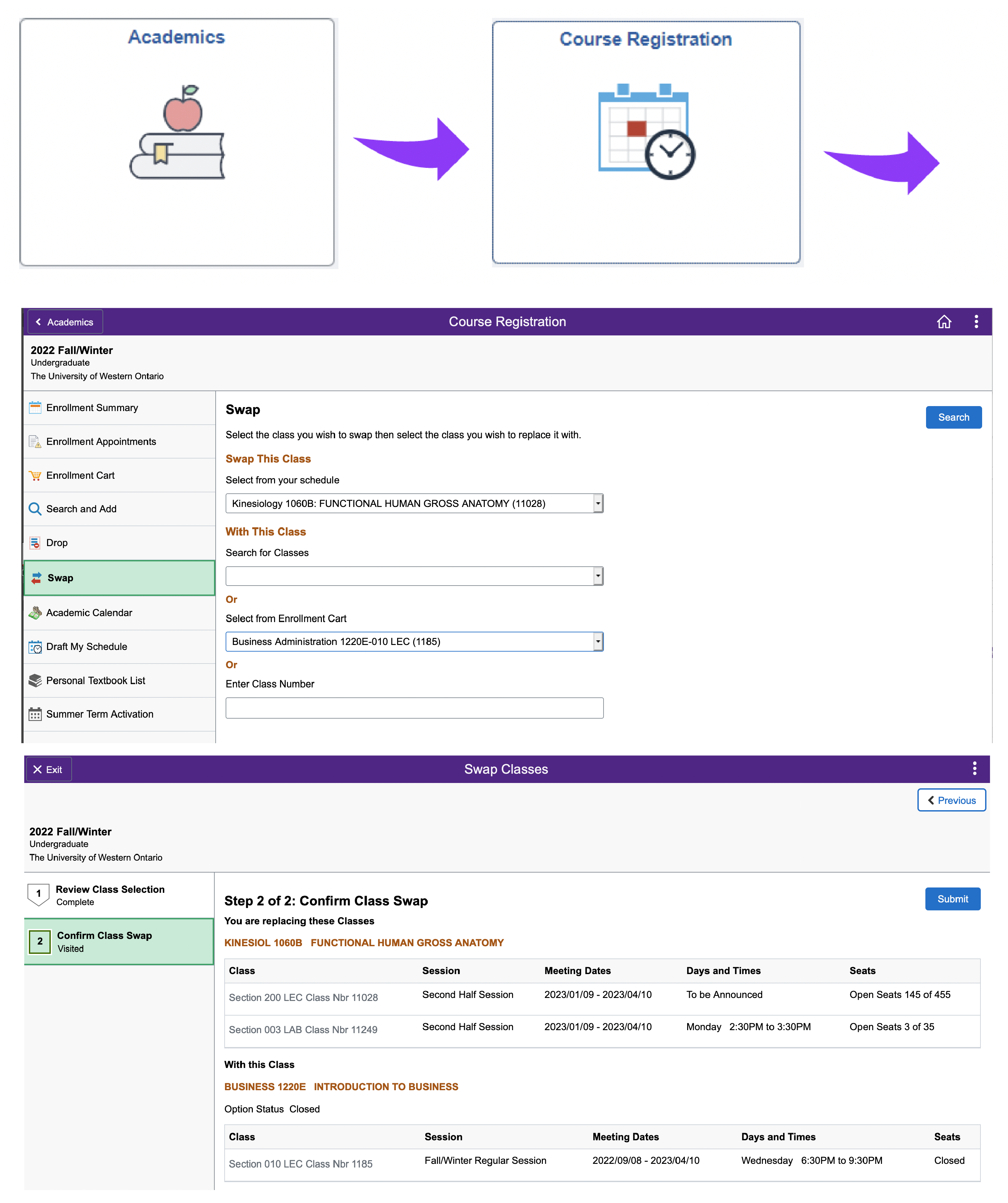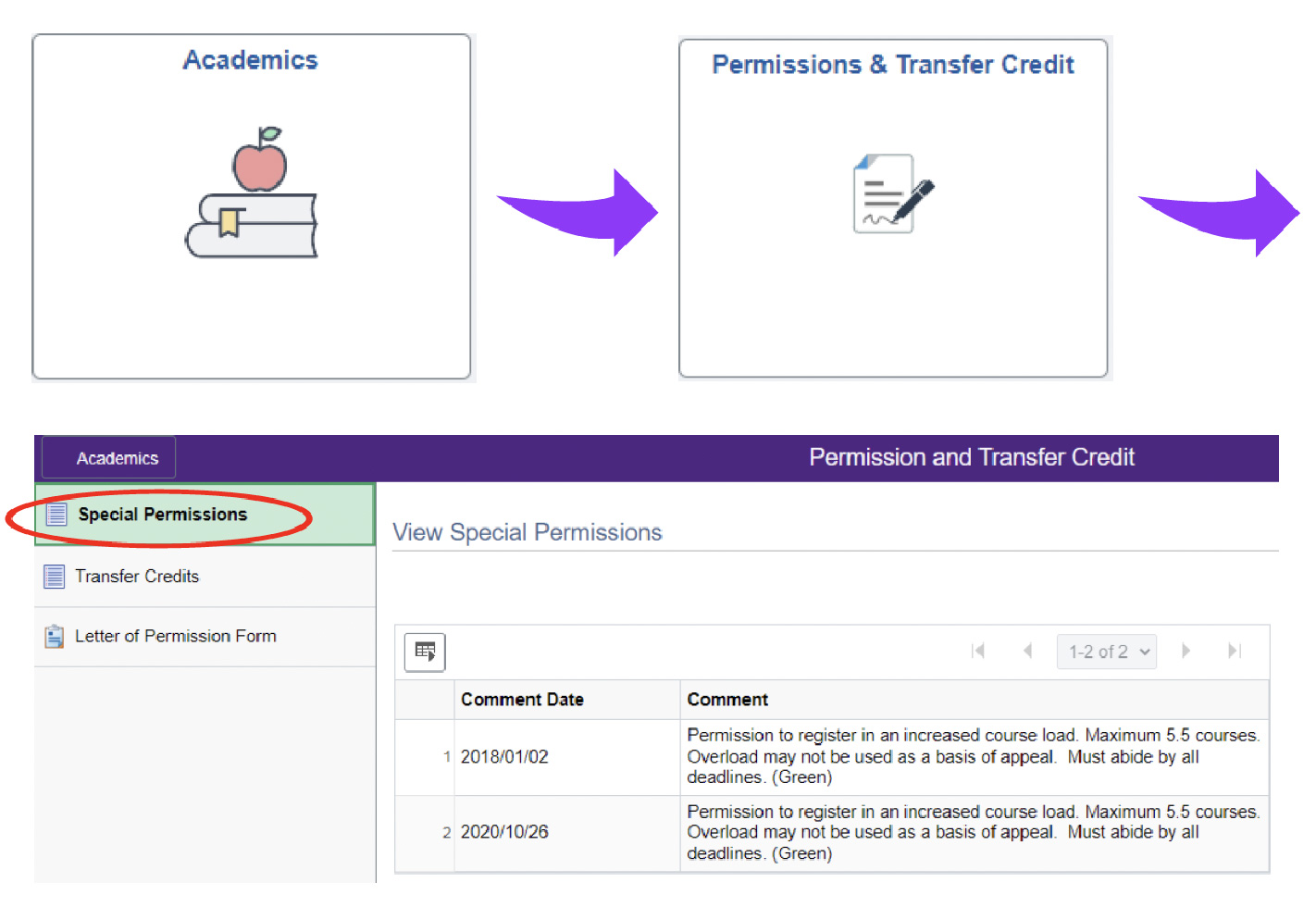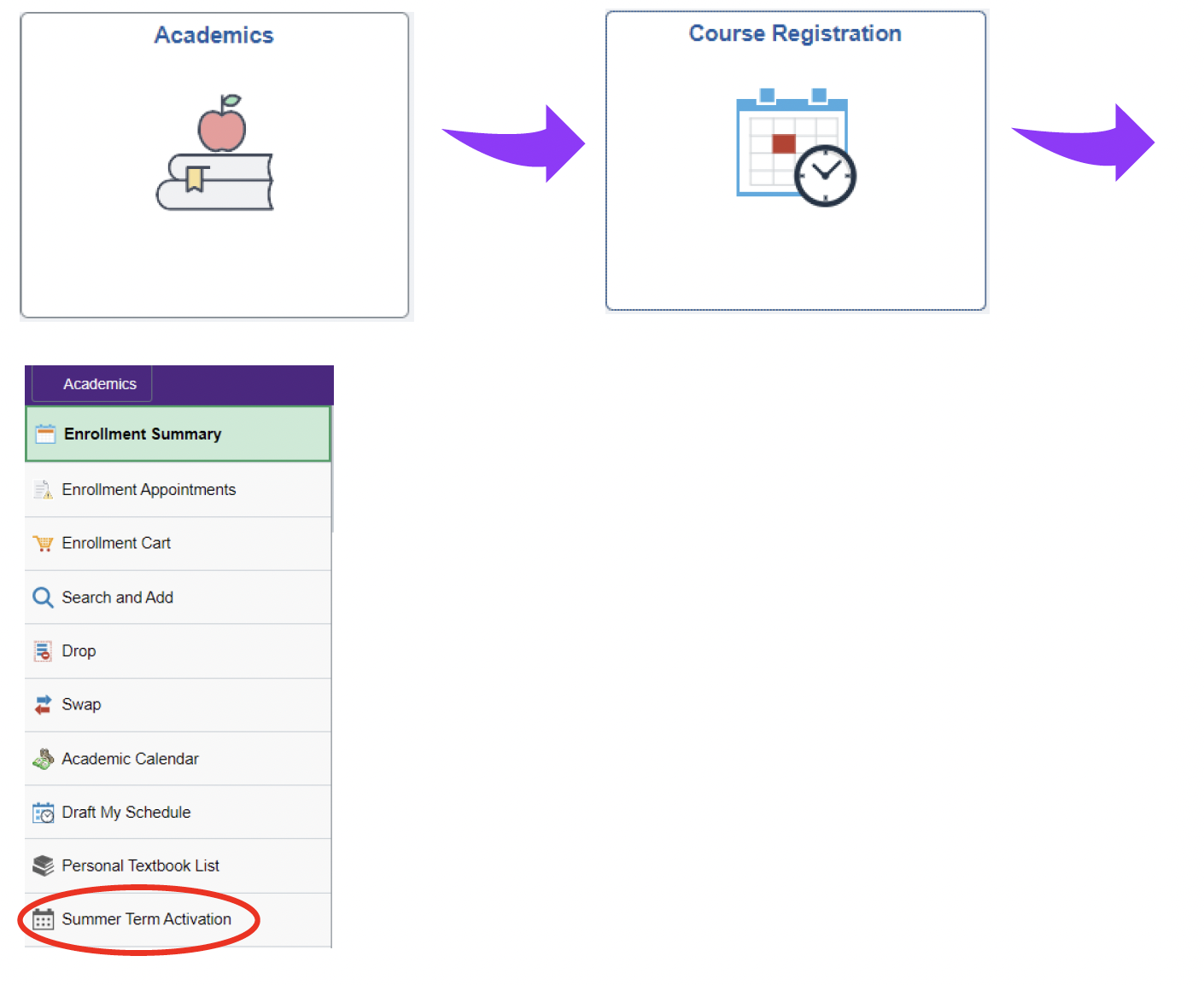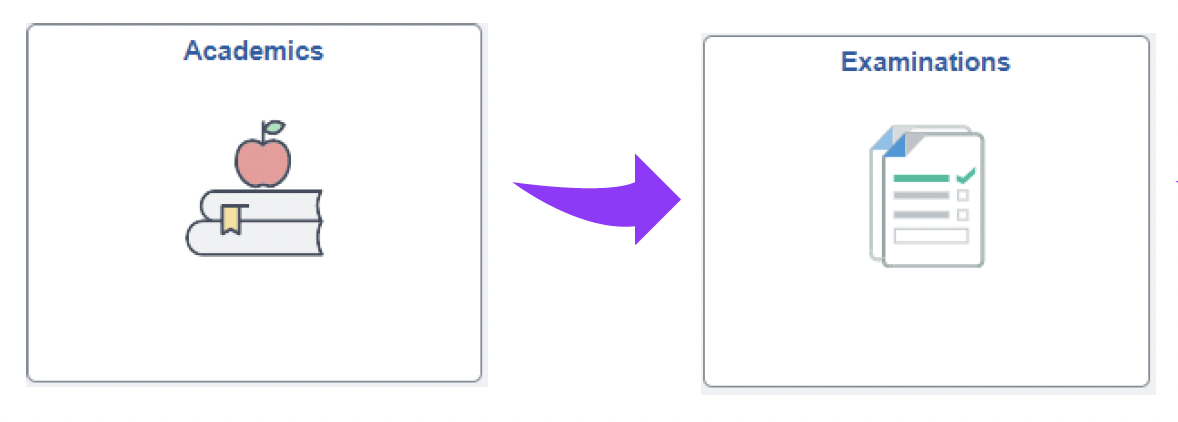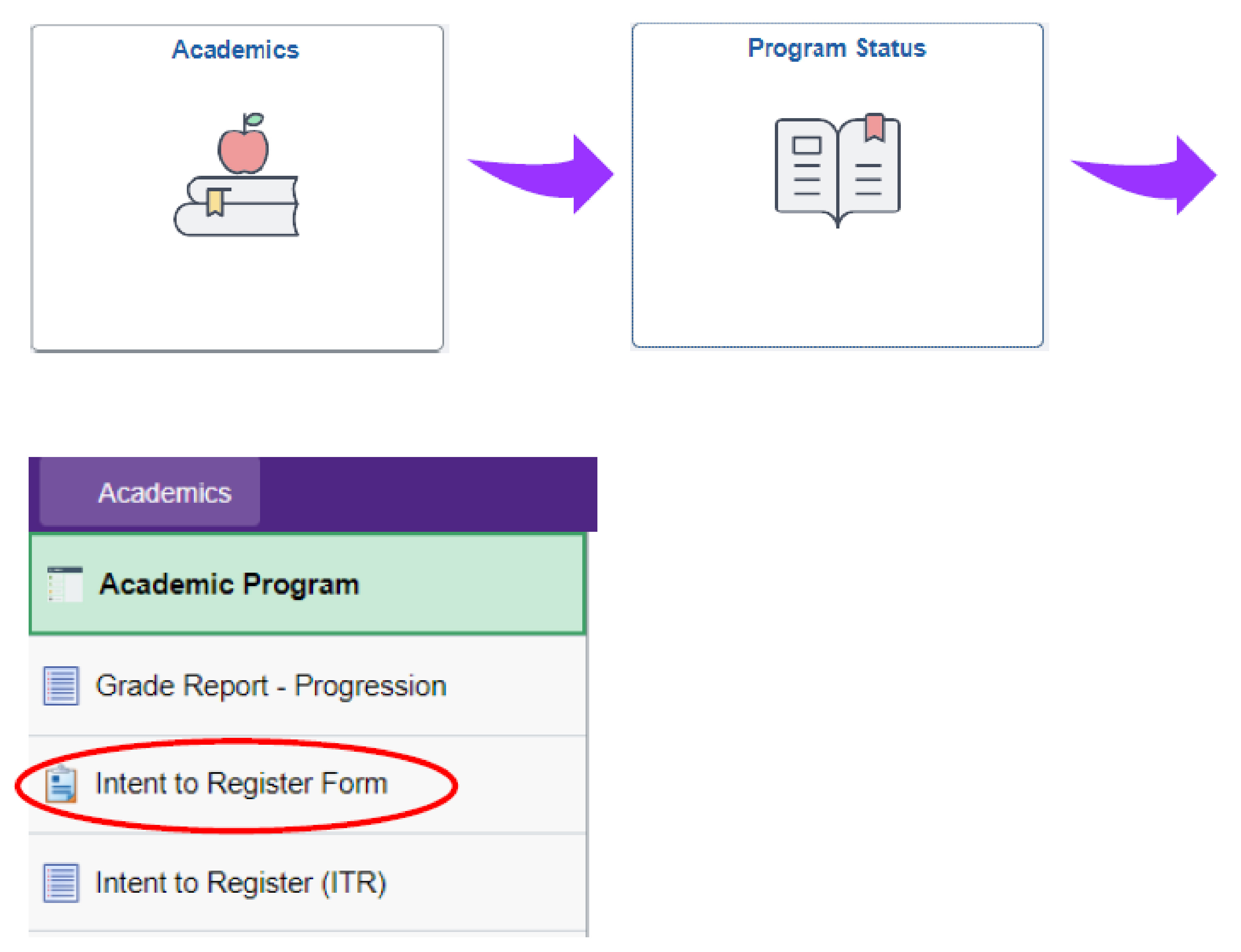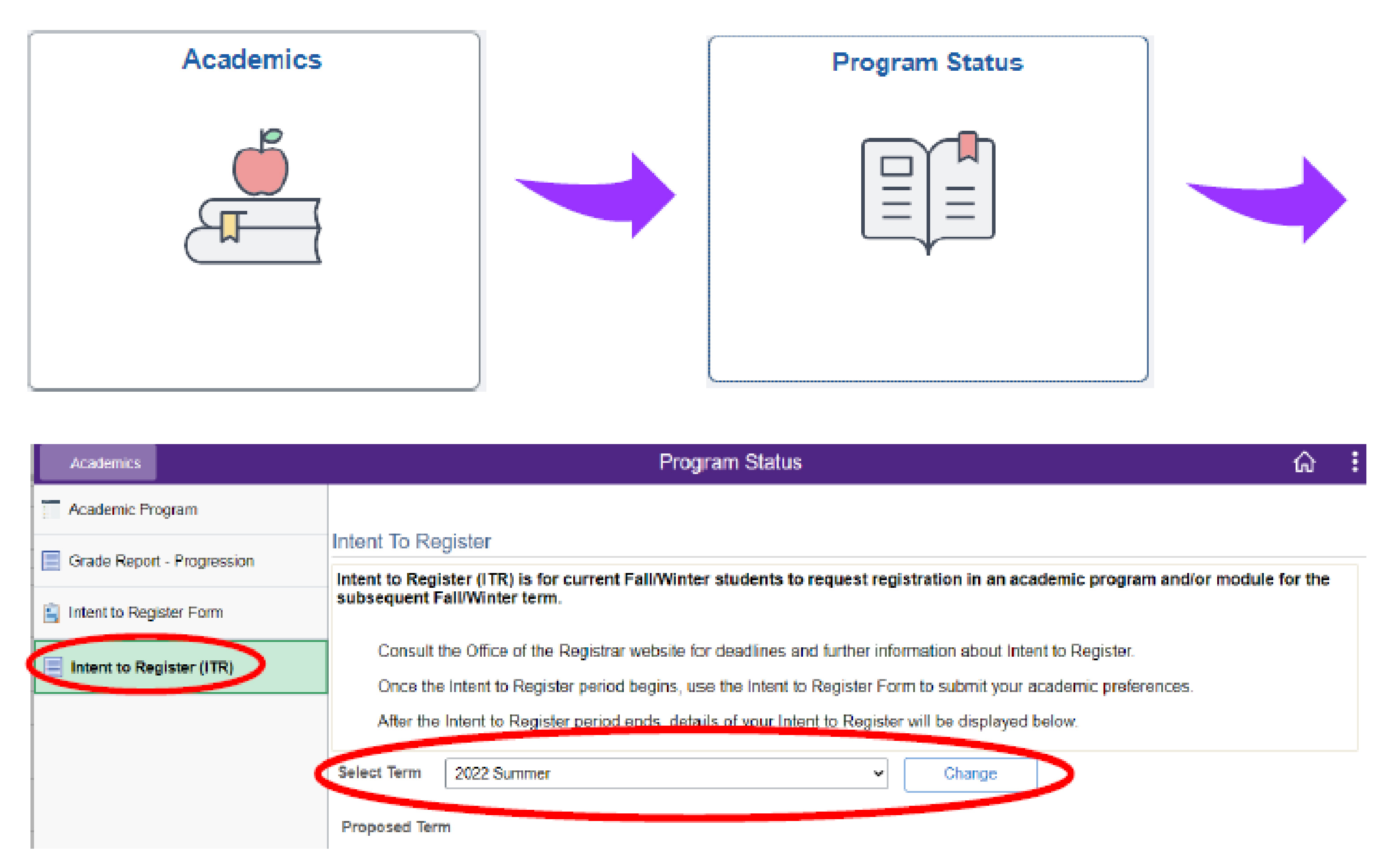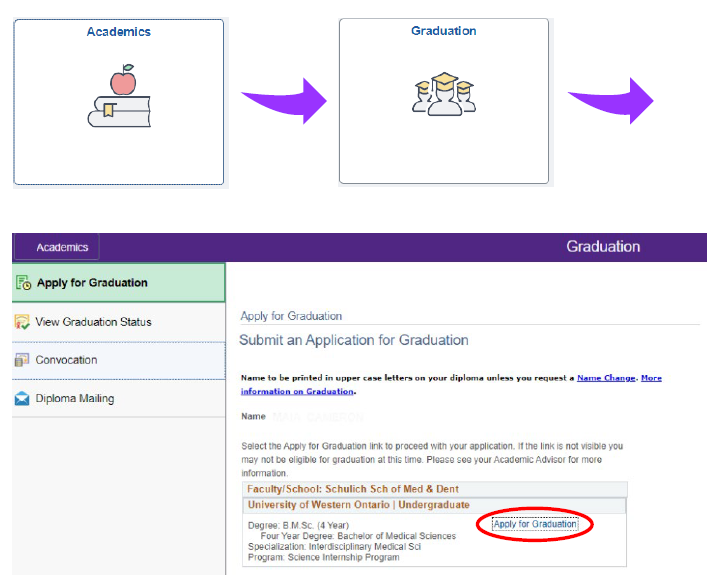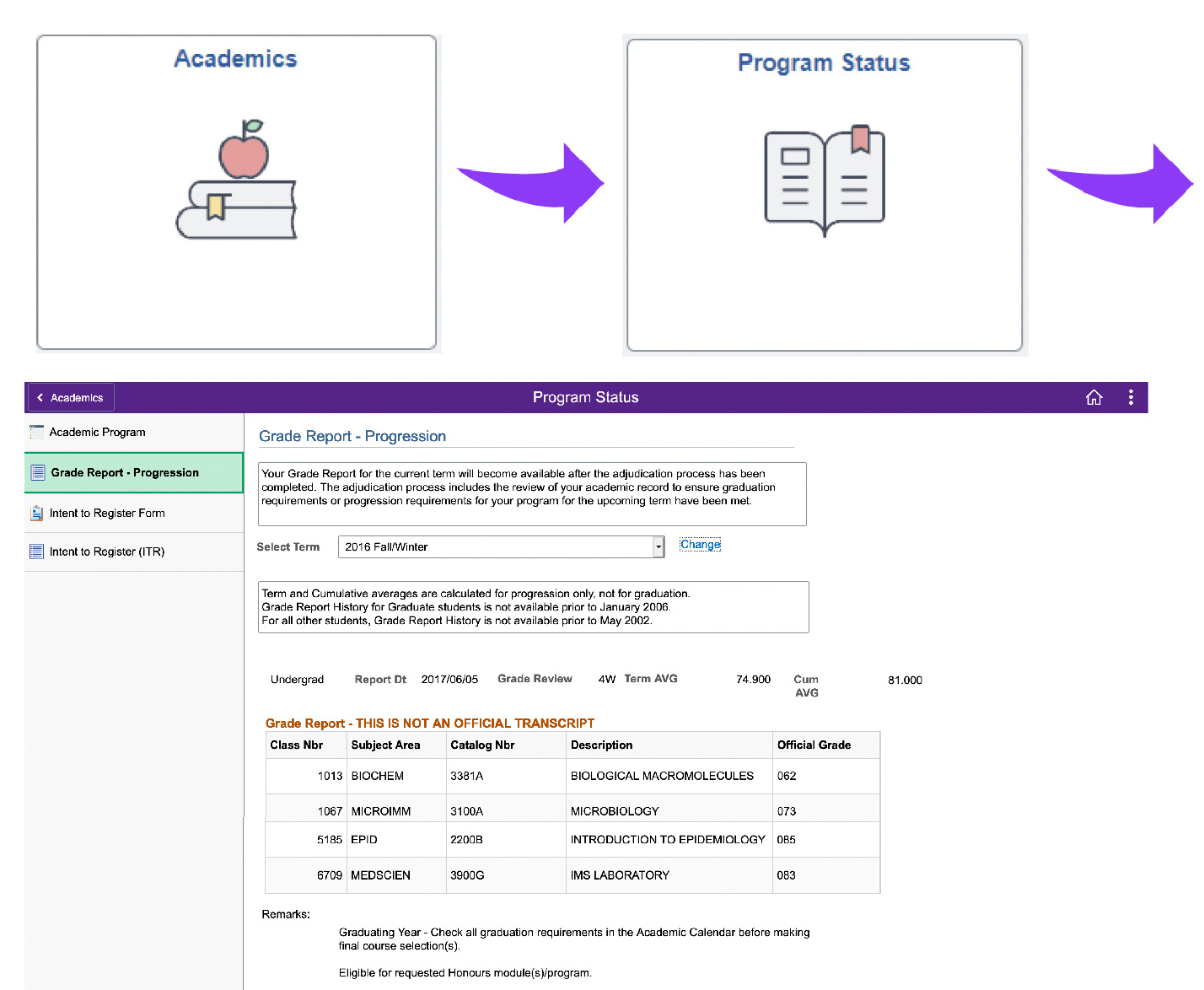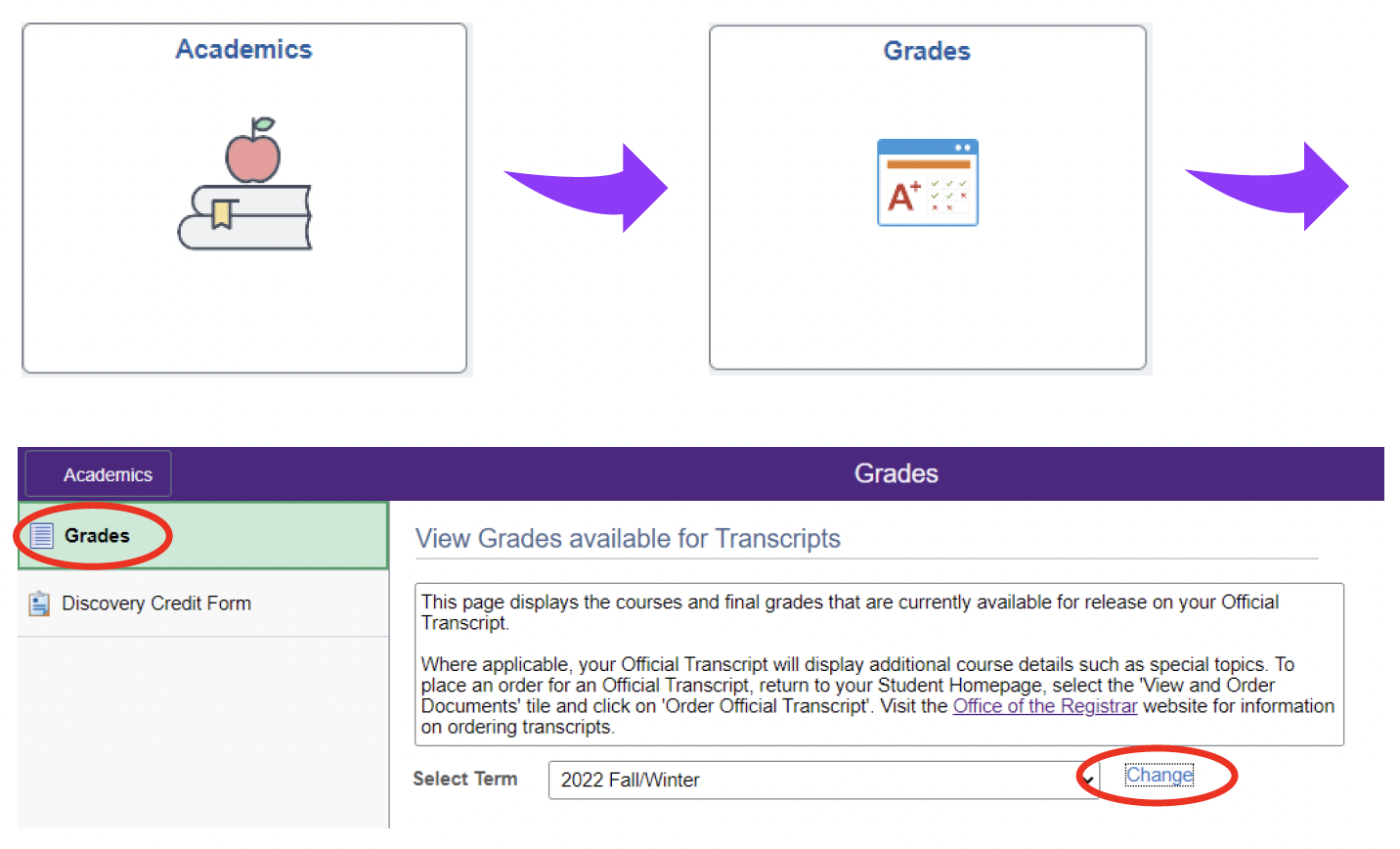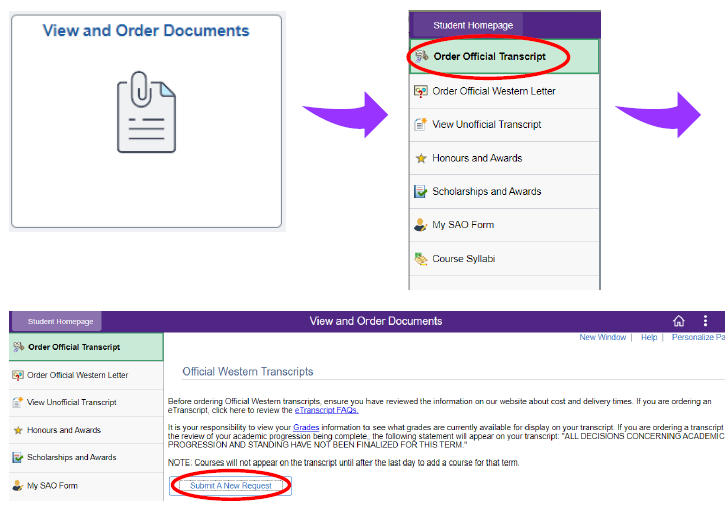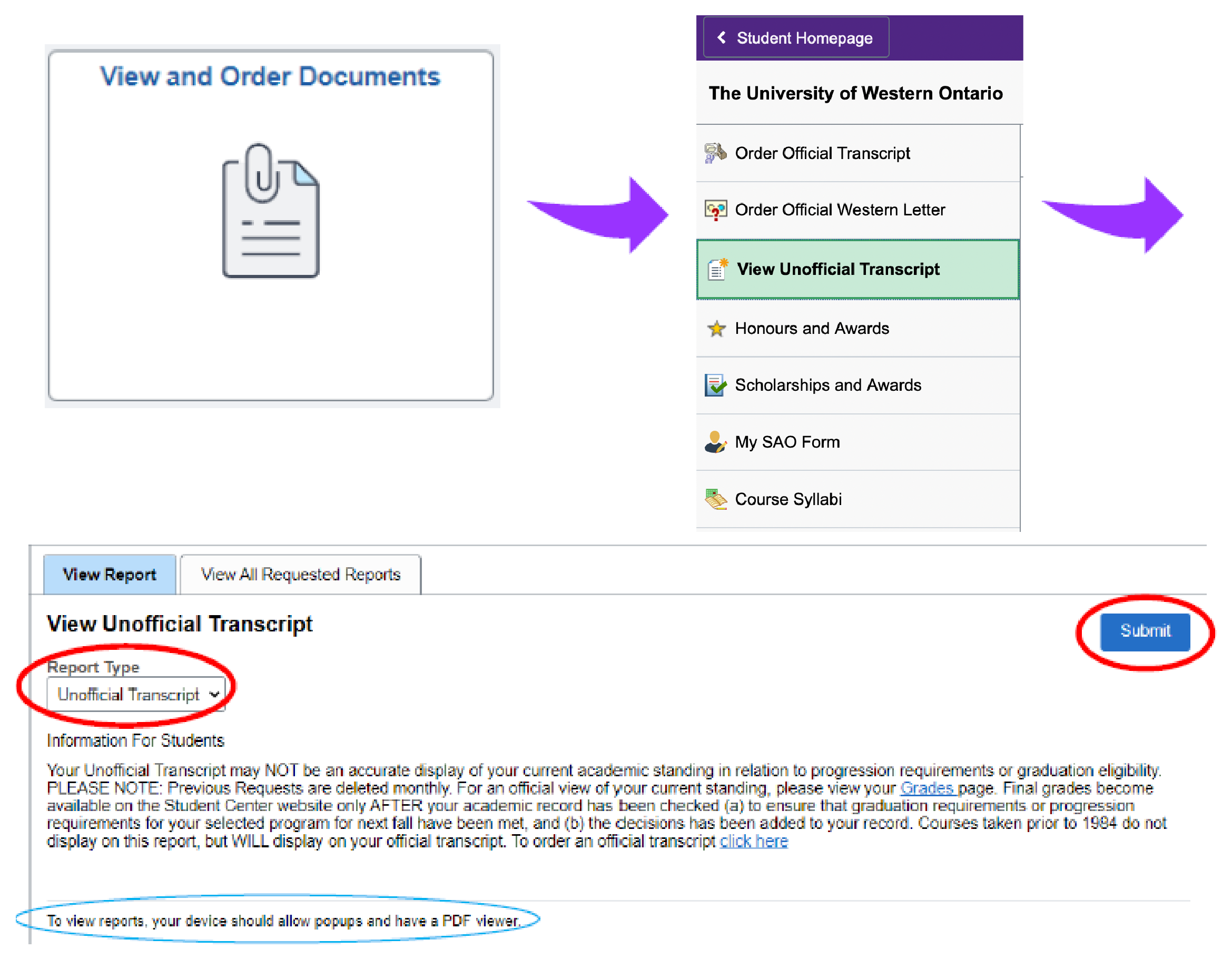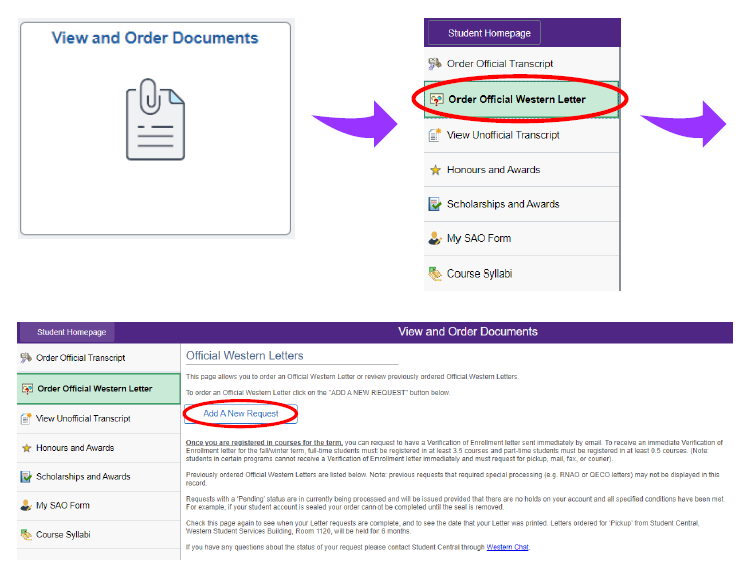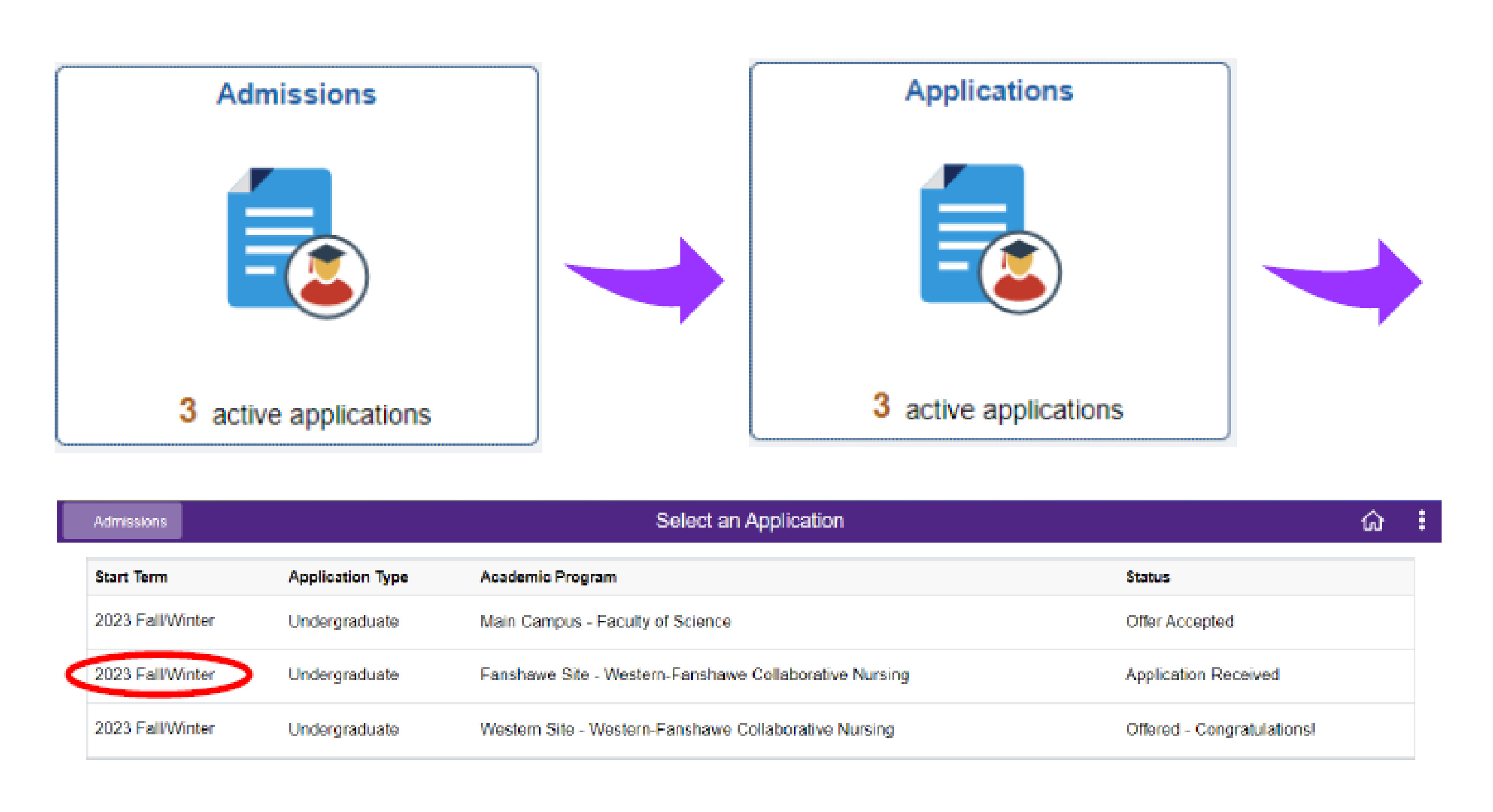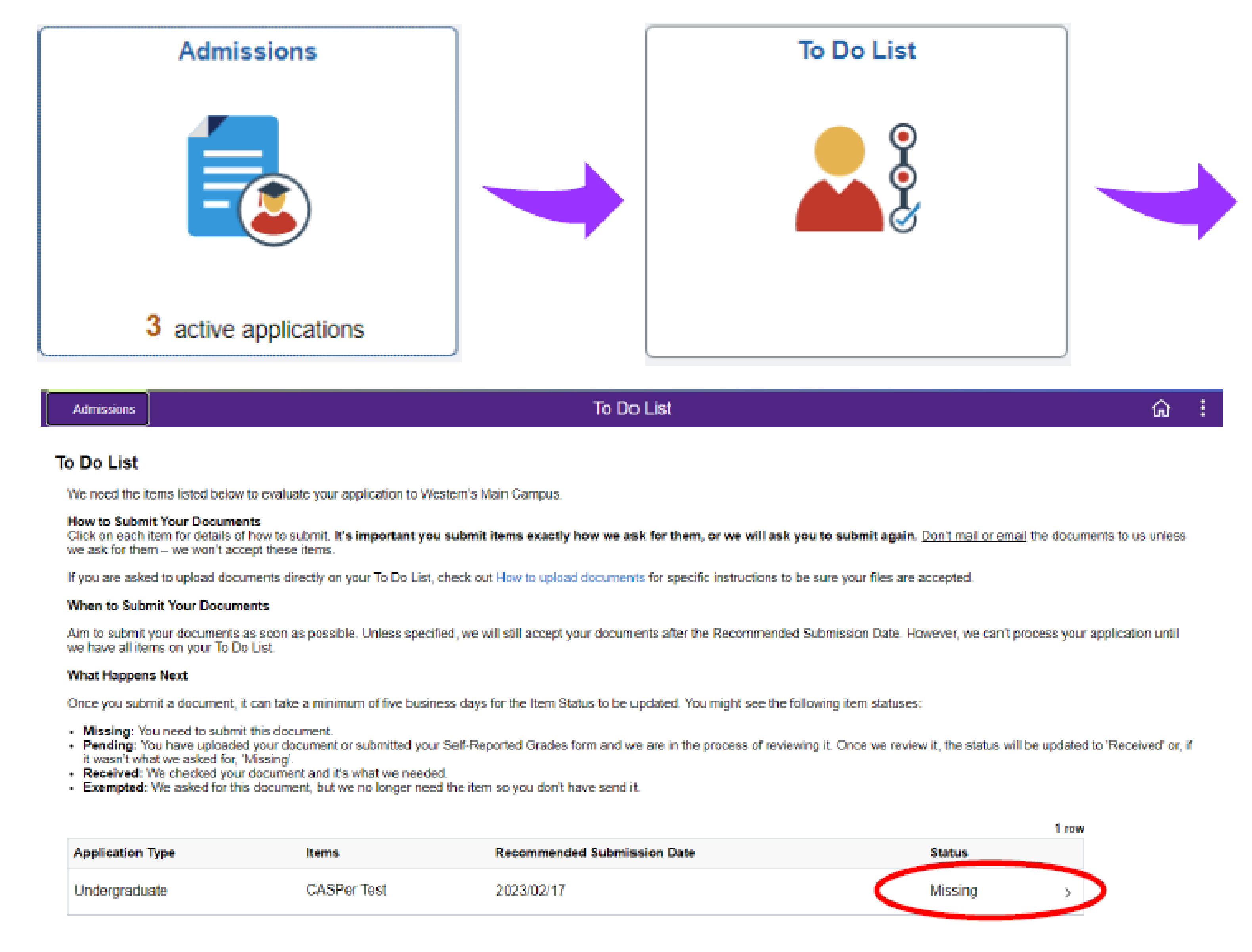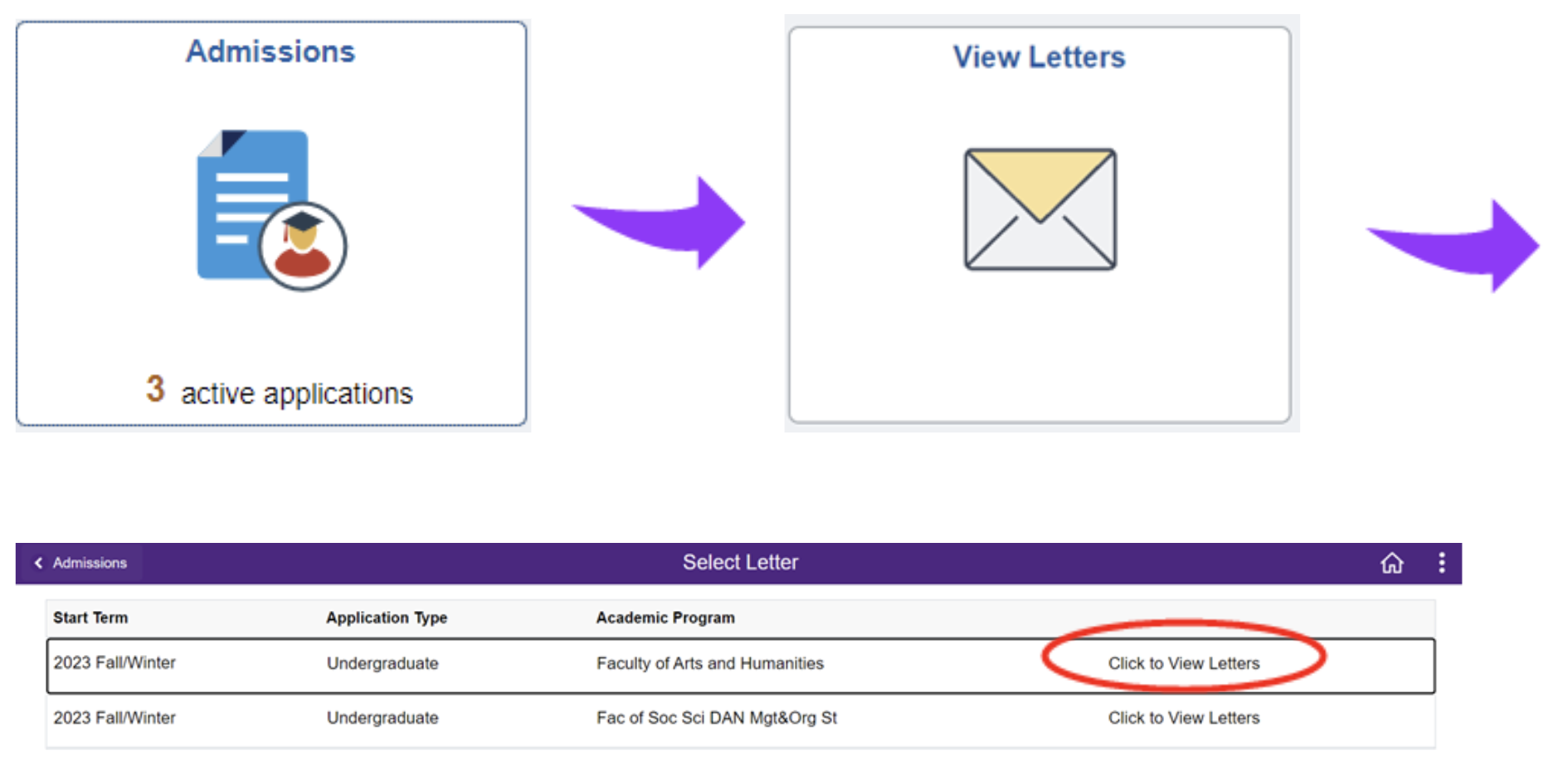Frequently Asked Questions
Need help? We've got you covered!
Find information about using Student Center, registering in courses, student finances, academics, and more. This page is here to help, and if you can't find the answer to your question here, try reaching us on Western Chat or through our Virtual Helpline.

Tuition and Finances
View My Statement of Account
Your total amount of fees due is available on the "Student Financials" tile in Student Center.
To see your due date or preapproved payment plan/OSAP, click "Student Financials" > "Statement of Account" then choose the term you want to look at.
View My T2202 Tax Slips
To view your T2202 tax forms, log in to your Student Center, click the "Student Financials" tile, then the "Taxes" tile and choose "My T2202 Slips."
From there, youcan choose the year you want to view.
View or Print Student Donation Fee
To view or print your Student Donation Fee, log in to your Student Center, click the "Student Financials" tile from the main screen, then the "Taxes" tile and choose "Student Donation Fee" from the menu on the left-hand side.
Add or update Direct Deposit information in Student Center
To add or update your Direct Deposit information in Student Center, click the "Student Financials" tile and then the "Direct Deposit" tile and choose Edit or Delete bank account.
You can also update your banking information in My Human Resources if you are a Western employee.
Apply for Financial Assistance
To apply for Financial Assistance through your Student Center, click the "Student Financials" tile and then the "Financial Aid" and "Funding" tile and choose the "Click Here button to Apply for Financial Assistance" button.
Complete Per Course Identification
To complete Per Course Identification in your Student Center, click the "Student Financials" tile and then the "Fees and Refunds" tile and choose "Per Course Identification."

Demographic Info and Personal Details
Update my Preferred/Chosen Name
Students can request to use their preferred or chosen name in the following situations:
- Students who have a given name they are commonly known by (e.g., Ellie for Eleanor; JD for John Daniel);
- Students who have a given name that may potentially be mispronounced (e.g., Nikolaj, Siobhan);
- Students who use an anglicized or westernized first name (e.g., Jane instead of Xuan; Henry instead of Heydar);
- Trans, Two-Spirit, and gender-nonconforming students who choose a name that reflects their gender identity or expression (e.g., Ben instead of Elizabeth; Allie instead of Alexander).
Requests to add/update/remove the preferred/chosen first name can be made by completing Preferred/Chosen First Name Change Request Form. No supporting documentation is required; however, it is assumed that the request will be made in good faith.
Change requests will be actioned within 5 business days.
Add Emergency Contacts in Student Center
To add an emergency contact in your Student Center, click the "Profile" tile from the main screen, and then click "Emergency Contacts" from the left-hand side.
Add/Update my Social Insurance Number
To add/update a SIN in Student Center, click the "Profile" tile from the main screen and then the "Personal Details" menu from the left-hand side, then, choose "Add National ID."
Update my Address
To update your address in Student Center, click the "Profile" tile and then Addresses from the menu on the left-hand side.
You can also update your address in My Human Resources if you are a Western employee. You can change your address and banking information with Human Resources by signing in to your My Human Resources account.
Submit or Update my Release of Information
To submit or update your ROI (Release of Information), navigate to the "Profile" tile in Student Center and then select "Release of Information" from the left-hand side and choose "Add an Authorized Individual."
View or Edit Favourite Pages in Student Center
To access your Favourites in Student Center, click on the Navigation compass (top right) and then on "Favourites," or select the heart symbol from the far left of your Homepage.
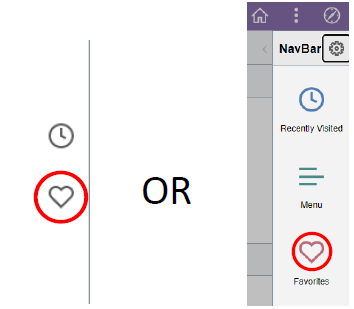

Courses & Class Registration
View my Class Schedule
To view your Class Schedule in your Student Center, first login with your Western ID, then navigate to "Academics" > "Course Registration" > "Enrollment Summary" and choose Calendar View.
View my Personal Textbook List
To view your Personal Textbook List, use Student Center and navigate to "Academics" > "Course Registration" > "Personal Textbook List."
View Your Enrollment Appointment
To view your enrollment appointment in your Student Center, click the "Academics" tile and then "Course Registration" > "Enrollment Appointments."
Search, Add, and Enroll in a Course
First, you need to log into your Student Center at student.uwo.ca.
To search for a class, go to "Academics" > "Course Registration" > "Search and Add." You can search for the course you want by typing in the Class Nbr.
To add a class, select your preferred offering from the results and follow the registration prompts on screen. Choose "Enroll" and hit "Next."
Make sure you review your choices and select "Submit."
Need more help? You can watch this video for a walk through in Student Center.
View Transfer Credits
To view any trasfer credits you have, navigate in Student Center to "Academics" > "Permissions & Transfer Credit" > "Transfer Credits."
Drop a Course in Student Center
To drop a class, go to your Student Center and click the "Academics" tile. Then click the "Course Registration" tile and choose "Drop."
Select the course(s) you wish to drop, review your choice, and select "Drop Classes." Confirm your choice.
For a video walk through on dropping a class in Student Center, check out this video!
Swap a Course in Student Center
To swap classes in your schedule, go to the "Academics" tile in your Student Center. Then select "Course Registration" and choose "Swap."
Select the course you are enrolled in, and the course you want to swap it with, and hit search. Review the class you selected, then hit next.
Confirm the class swap and hit "Submit."
For a video tutorial on how to swap classes, check this out!
View Special Permissions
To view any special permissions you have, click the "Academics" tile in Student Center, and then the "Permissions & Transfer Credit" tile and choose "Special Permissions."
Term Activate for Summer Courses
To term activate for summer term, click the "Academics" tile in your Student Center and then the Course Registration tile and "Summer Term Activation."
Note: You can't term activate until late February.
View my Personal Exam Schedule
To view your personal exam schedule, you can go to myexams.uwo.ca and login with your Western ID.
You can also view your exam schedule in Student Center through the "Academics" tile and then the "Examinations" tile and then log in to view your exam schedule.

Grades & Progression
Submit an Intent to Register
You need to use Student Center to submit your Intent to Register. From the main screen, click the "Academics" tile and then the Program Status tile and choose Intent to Register Form.
Keep in mind, if you would like to request a program and/or module change within a current term, a student should contact their Faculty Academic Counselling Office to complete a Change of Status form.
Changes can be submitted throughout the ITR period. After submitting an ITR, a confirmation will be sent to your Western email account with the details of your ITR request. After the ITR period has ended, your choices for the following year will be listed under the "Academics" section in Student Center.
View Submitted Intent to Register
To view your previously submitted Intent to Regster forms in Student Center, go to "Academics" > "Program Status" > "Intent to Register (ITR)."
Apply for Graduation
To apply for graduation in your Student Center, click the "Academics" tile and then "Graduation" > "Apply for Graduation."
View my Academic Program and Year
To view your Academic Program in Student Center, click the "Academics" tile and then the "Program Status" tile and choose "Academic Program."
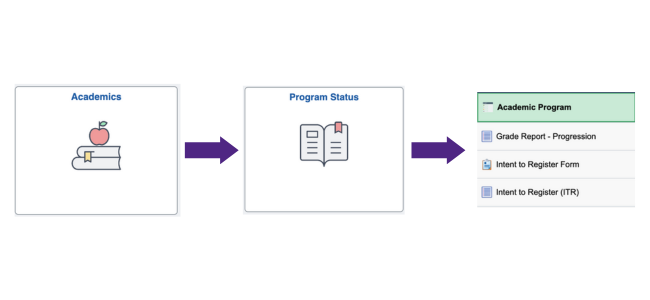
View my Grade Report/Adjudication Results
You can view your grades in Student Center. To view your Grade Report, go to "Academics" > "Program Status" > "Grade Report - Progression."
To see previous terms, use the drop-down men to pick the term you want to view.
View Your Enrollment Appointment
To view your enrollment appointment in your Student Center, click the "Academics" tile and then "Course Registration" > "Enrollment Appointments."
Request a Discovery Credit
Students in eligible programs can apply to designate a course as a Discovery Credit after they have enrolled in the course. Before requesting a Discovery Credit grading option, review the Discovery Credit policy to understand eligibility conditions and potential impacts associated with a Discovery Credit.
Use the online Discovery Credit application to request a Discovery Credit grading option. The online application will usually be available in mid-September for Fall/Winter courses and in late May/early June for Summer courses. Questions regarding the Discovery Credit application can be sent to discoverycredits@uwo.ca.
For more information about Discovery Credits, view our Grades and Progression page.
View Grades Available for Transcript
To view grades available for Transcripts, log into your Student Center and click the "Academics" tile and then the "Grades" tile and select "Grades" from the side menu.
To see previous terms, use the drop down menu.

Transcripts & Official Western Letters
Order an Official Transcript
You can order an official transcript through your Student Center. Login and click the "View and Order Documents" tile and choose "Order an Official Transcript" and then "Submit a New Request."
View my Unofficial Transcript
If you don't want to order an Official Transcript, you can access an Unofficial Transcript in your Student Center.
To view your Unofficial Transcript click the "View and Order Documents" tile and choose "View Unofficial Transcript" from the left-hand side.
Order an Official Western Letter
To order an Official Western Letter, you'll need to go to your Student Center. Once logged in, click the "View and Order Documents" tile and then "Order Official Western Letter" and choose "Add a New Request."
From there, you can select the type of letter you wish to order.
To learn more about the letters available for ordering, visit our Official Western Letters page.

Admissions
View my Undergraduate Admission Application(s)
To view your undergraduate admissions applications you'll need to log into your Student Center with your Western ID.
Once logged in, click the "Admissions" tile and then the "Applications" tile.
View my Admission To-Do List
To view your Admissions To-Do List, you'll need to be logged into you Student Center. Go to the "Admissions" tile and then the "To-Do List" tile.
View my Admission Letters
To view your admission letters, click the "Admissions" tile in Student Center and then the "View Letters" tile.
Then you can select the letter you wish to view from the list.